Windows Spotlight Windows 10’da Çalışmıyor Windows Spotlight, Windows 10’da Kilit Ekranındaki arka plan görüntüsünü otomatik olarak değiştiren bir özelliktir. Ancak bazen Windows Spotlight çalışmıyor veya kilit ekranı görüntüsünü değiştirmiyor. Bu makalemizde, Windows 10’da aşağıdaki Spotlight sorunlarını çözmek için birkaç yöntem bulacaksınız.
- Windows Spotlight çalışmıyor.
- Windows Spotlight bir görüntüye takıldı.
- Windows 10’da kilit ekranı duvar kağıdını değiştiremezsiniz.
- Windows 10’da kilit ekranı duvar kağıdı değişmiyor
Windows Spotlight Sorunlarını DÜZELTME.
Yöntem 1. Gerekli Uygulamaların ve Spot Işığının Arka Planda Çalışmasına İzin Verin.
1. Başlat > Ayarlar’ı tıklayın ve Gizlilik’i seçin
2. Şimdi solda ve sağda Arka Plan Uygulamalarını seçin
- Uygulamaların arka planda çalışmasına izin ver anahtarını AÇIK konumuna getirin. Uygulamaların arka planda çalışmasına izin ver anahtarını AÇIK konumuna getirin.
- Arka planda hangi uygulamaların çalışabileceğini seçin altında, aşağıdaki uygulamaların Arka Planda çalışmasına izin verildiğinden emin olun
- Ayarlar
- Microsoft Edge
- Microsoft Mağazası
- Spotlight (Varsa)
3. Ekranı kilitlemek ve Spot Işığının çalışıp çalışmadığını görmek için Win + L tuşlarına basın
Yöntem 2. Spot Işığı Ayarlarını Sıfırlayın.
Windows Spotlight çalışmazsa, varsayılan ayarlarına sıfırlayın:
1. Başlat > Ayarlar’a tıklayın ve Kişiselleştirme’yi seçin.
2. Soldaki Ekranı Kilitle’yi seçin ve şu değişiklikleri yapın
- Oturum açma ekranında Kilit ekranı arka plan resmini göster anahtarını KAPALI konumuna getirin.
- Arka Planı Resme Değiştirin
3. Şimdi Windows Gezgini’ni açın, aşağıdaki adresi adres çubuğuna kopyalayıp yapıştırın ve Enter tuşuna basın
%LocalAppData%\Packages\Microsoft.Windows.ContentDeliveryManager_cw5n1h2txyewy\Settings
4. Aşağıdaki iki (2) dosyayı silin veya yeniden adlandırın ( .OLD uzantısını ekleyerek ) *:
- roaming.lock
- settings.dat
Not: İhtiyati nedenlerden dolayı söz konusu dosyaları roaming.lock.old & settings.dat.old olarak yeniden adlandırmanız yeterlidir.
5. Bilgisayarınızı yeniden başlatın.
6. Yeniden başlattıktan sonra, Başlat > Ayarlar > Kişiselleştirme ‘ye gidin.
7. Kilit Ekranı seçeneklerinde
- Arka Planı Windows Spotlight olarak değiştirin
- Oturum açma ekranında Kilit ekranı arka plan resmini göster düğmesini AÇIK konuma getirin.
8. Ekranı kilitlemek ve Spot Işığının çalışıp çalışmadığını görmek için Win + L tuşlarına basın.
Yöntem 3. Windows Spotlight’ı Sıfırlayın ve Yeniden Kaydedin.
1. Başlat > Ayarlar’a tıklayın ve Kişiselleştirme’yi seçin.
2. Soldaki Ekranı Kilitle’yi seçin ve Arka Planı Resim olarak değiştirin
3. Yönetici olarak Komut İstemi’ni açın. bunu yapmak için:
- Arama kutusuna şunu yazın: cmd veya komut istemi açın
- Komut İstemi’ne sağ tıklayın ve Yönetici Olarak Çalıştır’ı seçin.
4. Şimdi tüm Spotlight Görüntülerini silmek için aşağıdaki komutu yazın.
DEL /F /S /Q /A "%USERPROFILE%/AppData\Local\Packages\Microsoft.Windows.ContentDeliveryManager_cw5n1h2txyewy\LocalState\Assets"
5. Ardından Spotlight ayarlarını silmek için aşağıdaki komutu yazın
DEL /F /S /Q /A "%USERPROFILE%/AppData\Local\Packages\Microsoft.Windows.ContentDeliveryManager_cw5n1h2txyewy\Settings"
6. Komut İstemi’ni kapatın.
7. PowerShell’i Yönetici olarak açın. Bunu yapmak için:
- Arama kutusuna şunu yazın: powershell
- Windows PowerShell’e sağ tıklayın ve Yönetici Olarak Çalıştır’ı seçin.
8. PowerShell penceresinde aşağıdaki komutu kopyalayıp yapıştırın ve Windows Spotlight’ı yeniden kaydetmek için Enter tuşuna basın.
Get-AppxPackage -allusers *ContentDeliveryManager* | foreach {Add-AppxPackage "$($_.InstallLocation)\appxmanifest.xml" -DisableDevelopmentMode -register }
9. PowerShell penceresini kapatın ve bilgisayarınızı yeniden başlatın.
10. Yeniden başlattıktan sonra Başlat > Ayarlar > Kişiselleştirme’ye gidin.
11. Kilit Ekranı seçeneklerinde, Arka Planı Windows Spot Işığı olarak değiştirin.
Yöntem 4. Windows 10’u DISM ve SFC araçlarıyla onarın.
1. Yönetici olarak komut istemini açın.
2. Komut istemi penceresine aşağıdaki komutu yazın ve Enter tuşuna basın
Dism.exe /Online /Cleanup-Image /Restorehealth
3. DISM bileşen deposunu onarana kadar sabırlı olun. İşlem tamamlandığında, (bileşen deposu bozulmasının giderildiği konusunda bilgilendirilmelisiniz) işlem bittiğinde ağağıdaki komutu yazınp enter tuşuna basın
- SFC /SCANNOW
4. SFC taraması tamamlandığında, bilgisayarınızı yeniden başlatın.
5. Oturum açma ekranında Spotlight’ın çalışıp çalışmadığını kontrol edin. Hepsi bu kadar

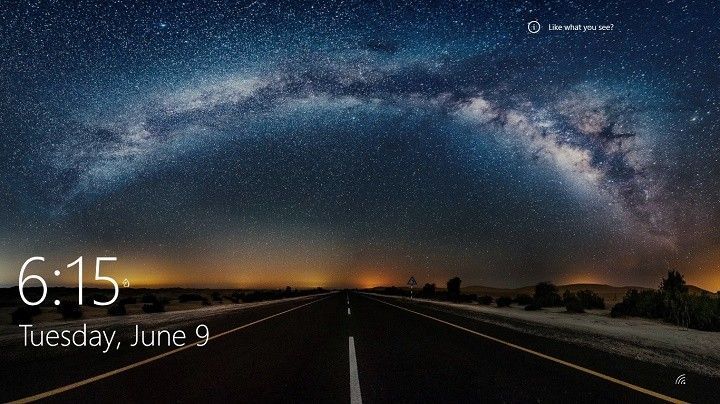
3 yorum
Makale için Teşekkürler.
Ancak Yukarıdaki bütün adımları sırayla yaptım ancak Windows Spot Işığı sorunu aynen devam ediyor. Açılışta, Windows 10 ilk format resmi olarak kilit ekranında gözüküyor. İnternet bağlantısı var. Bu sorunu başka türlü çözebilme imkanı var mı?
Şimdiden teşekkür ederim.
Merhaba Format atıp bir sonuca varmamanız çok ilginç. Şuanda yapılacak herşeyi yapmışsınız gibi. Birde büyün Sürücücülerin güncel olduğundan emin olun
Öncellikle yukarıdaki faydalı bilgilerden dolayı teşekkür ederim.
Ancak yukarıdaki işlemleri her birisini ayrı ayrı ve adım adım yaptığım halde sorunum çözülmedi. Windows Spot Işığı resmi aynı kalıyor.
Bu yüzden bilgisayarı format attım ancak daha önce değişen resimler değişmez oldu.
Bu konuda başka yapılabilecek adım var mı?