Word belgesinde kırmızı ve yeşil dalgalı alt çizgiler kaldırma Word belgesini yazarken, bazı kelimelerin altı kırmızı dalgalı çizgilerle ve bazı cümlelerin altı çizili yeşil dalgalı çizgilerle bulabilirsiniz. Bazı insanlar, renkli dalgalı alt çizgilerin ne anlama geldiğinden şaşkın ve Word belgesinin dağınık görünmesini sağlayan gerçek bir göz korkusu olduğunu düşünüyorlar, onlardan nasıl kurtulacağını merak ediyorlar. Şimdi, bu sayfada, Bu makalede Word belgesinde kırmızı ve yeşil dalgalı alt çizgilerin nasıl kaldırılacağını açıklayacağım.
1. Kırmızı ve yeşil dalgalı alt çizgiler ne anlama geliyor?
Microsoft Word varsayılan olarak Yazım denetimi ve Dilbilgisi denetimini açar. Kırmızı dalgalı alt çizgiler sadece işaretli yazım hataları anlamına gelir ve yeşil alt çizgiler işaretli dilbilgisi hataları anlamına gelir. Ancak, kontrol her zaman doğru değildir ve bu yüzden kaldırmak isteyebilirsiniz. Kırmızı dalgalı alt çizgileri kaldırmak için Yazım Denetimi’ni kapatın ve yeşil dalgalı alt çizgileri kaldırmak için Dilbilgisi Denetimi’ni kapatmanız gerekir.
2. Word’de kırmızı ve yeşil dalgalı alt çizgiler nasıl kaldırılır
1: Word belgesini açın.
2: Dosya> Seçeneklere tıklayın.
3: Yazım Denetlemeyi seçin. Sağ taraftaki bölmede aşağı kaydırın.
1. Tüm Word belgelerindeki kırmızı ve yeşil dalgalı alt çizgileri kaldırın
İşaretini kaldırın sonraki kutu için Yazarken Yazımı denetleme yanındaki kutuyu siz yazarken işaretle dilbilgisi hataları ve sonraki kutu için yazım dilbilgisi kontrol edin. Ardından tamama tıklayın. Sonra tüm kırmızı ve yeşil dalgalı alt çizgiler gitmiş olmalıdır.

İpuçları: Bu şekilde, bilgisayarınızdaki herhangi bir Word belgesinde kırmızı ve yeşil dalgalı alt çizgiler görünmez.
2. Yalnızca geçerli Word belgesindeki kırmızı ve yeşil dalgalı alt çizgileri kaldırın
Yanındaki onay kutusunu işaretleyin sadece bu belgede gizleme yazım hatalarını ve yanındaki onay kutusunu yalnızca bu belgede gizle dilbilgisi hataları ve ardından tamama tıklayın. Sonra tüm kırmızı ve yeşil dalgalı alt çizgiler derhal kaybolacaktır.
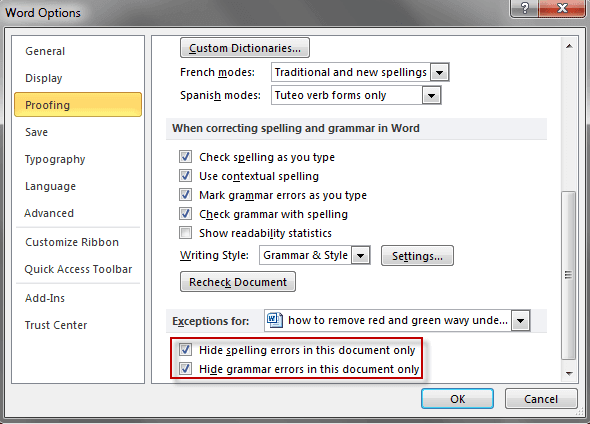
Yalnızca geçerli Word belgesindeki kırmızı ve yeşil dalgalı alt çizgileri kaldırmanın alternatif yolu
1: Word belgesinin Menü çubuğunda Gözden Geçir > Dil > Yazım Denetleme Dilini Ayarla’yı tıklayın.
Adım 2: Word belgesinde kullandığınız dili seçin. Yazımı veya dil bilgisini denetlemenin yanındaki kutuyu işaretleyin. Ardından Varsayılan Olarak Ayarla’yı tıklayın ve değişikliği yapmak isteyip istemediğinizi soran bir iletişim kutusu görüntülendiğinde Evet’i tıklayın. Son olarak, işlemi tamamlamak için Tamam’ı tıklayın. Ardından tüm kırmızı ve yeşil dalgalı alt çizgiler derhal kaldırılmalıdır.

İpuçları: Yukarıdaki 2 yol yalnızca geçerli belgeniz için geçerlidir. Başka bir farklı Word belgesini açtığınızda, yazım hatası veya dilbilgisi hatası olduğunda kırmızı ve yeşil dalgalı alt çizgiler görünmeye devam eder.
Not:
1. Kırmızı ve yeşil dalgalı alt çizgileri kaldırmak için yukarıdaki tüm yollar yalnızca geçerli bilgisayarınızda etkili olur. Sözcük belgenizi koyar ve başka bir bilgisayarda açarsanız, siz el ile kapatılana kadar Microsoft Word’ün çoğu sürümünde yazım ve dilbilgisi denetimi varsayılan olarak açık olduğu için renkli çizgiler yine de görünür.
2. Genel olarak, renkli dalgalı alt çizgiler yanlış yazılmış kelimeler ve dilbilgisi hataları hakkında sizi bilgilendirebilir. Yazım Denetimi ve Dilbilgisini Kapatma Zaman ve sözcüklerdeki cümlelerdeki hataları bulmanızı ve düzeltmenizi engelleyen kırmızı ve yeşil dalgalı alt çizgileri kaldırmak için işaretleyin.

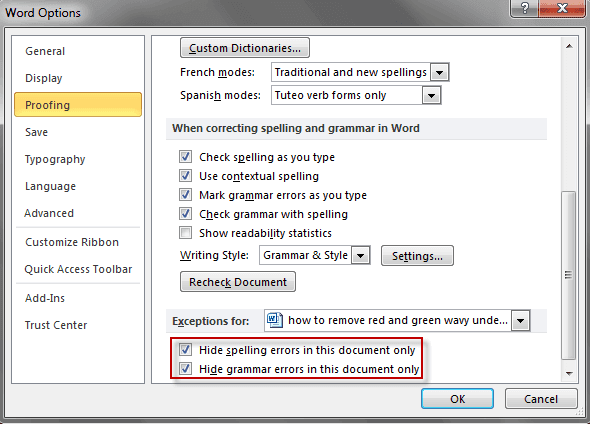
2 yorum
Word belgesindeki kırmızı çizgi neden çıkıyor?
Word varsayılan olarak Yazım denetimi ve Dilbilgisi denetimini açtığında otomatik olarak sizleri uyarır