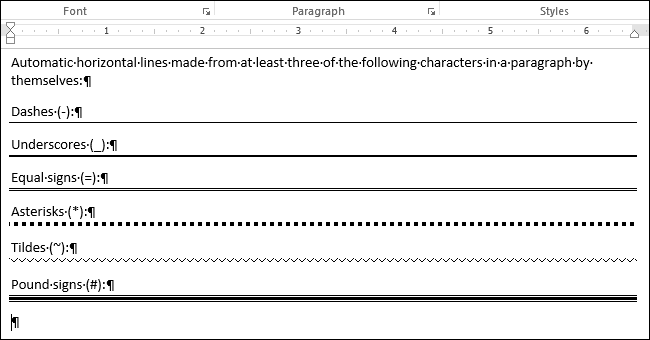word Yatay çizgiyi kaldırma Word, tırnak işaretleri, madde işaretli ve numaralı listeler ve yatay çizgiler gibi öğeleri otomatik olarak biçimlendirir. Bir paragrafa en az üç tire, alt çizgi veya eşittir işareti yazıp “Enter” tuşuna bastığınızda, karakterler otomatik olarak sırasıyla tek, kalın tek veya çift yatay satıra dönüştürülür.
Bu özellik, belgenizdeki gerçek karakterlerin olmasını istediğiniz ve Word’ün bunları belgenizin genişliğini genişleten yatay bir satıra dönüştürmesini istemediğiniz durumlar dışında bir zaman çizelgesi olabilir. Yatay çizgiyi geri almak veya kaldırmak veya Word’ün otomatik olarak oluşturmasını önlemek için birkaç yöntem vardır.
İlk yöntem, karakterleri yazdıktan hemen sonra “Ctrl + Z” tuşlarına basmak ve yatay çizginin otomatik oluşturulmasını geri almak için “Enter” tuşuna basmaktır. Satır kaldırılır ve karakterleriniz kalır.
Ancak, hattın oluşturulmasını her zaman geri almak pratik olmayabilir. Satırı daha sonra kaldırabilirsiniz, ancak Word’ün yatay satırı nasıl eklediğini anlamalısınız. Word’ün satırla değiştirdiği karakterlerin sonunda “Enter” tuşuna bastığınızda, Word karakterleri kaldırır ve karakterleri yazdığınız satırın hemen üstündeki paragrafa bir alt kenarlık ekler.
Word Yatay çizgileri el ile Silme
Satırı kaldırmak için, imleci satırın eklendiği paragrafın hemen üstüne yerleştirin. “Ana Sayfa” sekmesinin etkin olduğundan emin olun. Değilse, şeritteki “Ana Sayfa” sekmesini tıklayın.
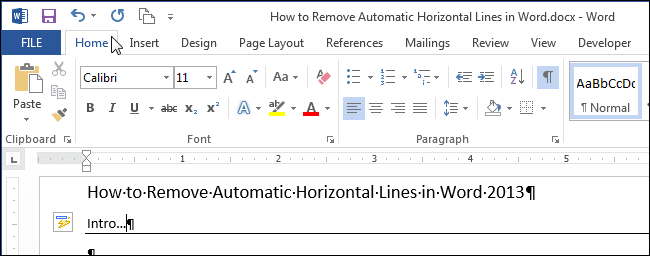
“Ana Sayfa” sekmesinin “Paragraf” bölümünde, “Kenarlıklar” düğmesinin sağ tarafındaki aşağı oku tıklayın ve açılır menüden “Kenarlık Yok” u seçin. Bu, satırı imleci yerleştirdiğiniz paragrafın altından kaldırır.
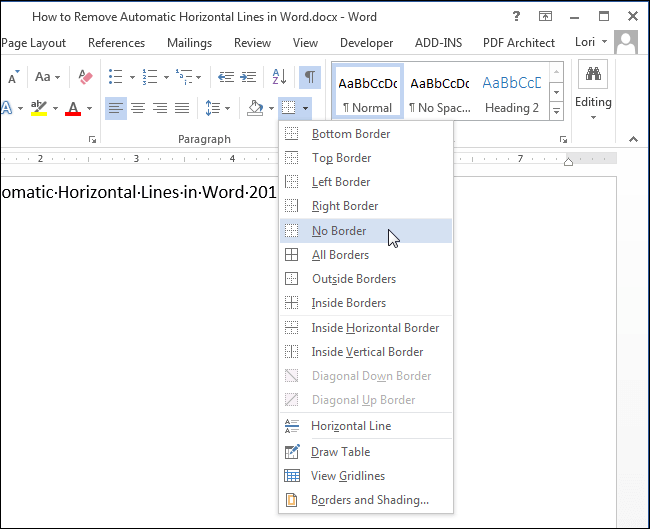
Her seferinde otomatik bir yatay çizgi oluşturmayı geri almak istemiyorsanız, bu özelliği kapatarak oluşmasını engelleyebilirsiniz. Bunu yapmak için “Dosya” sekmesini tıklayın.
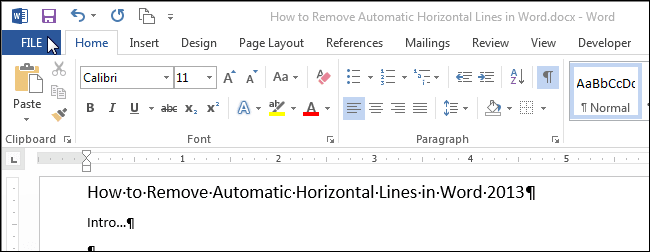
Soldaki öğeler listesinden “Seçenekler” i tıklayın.
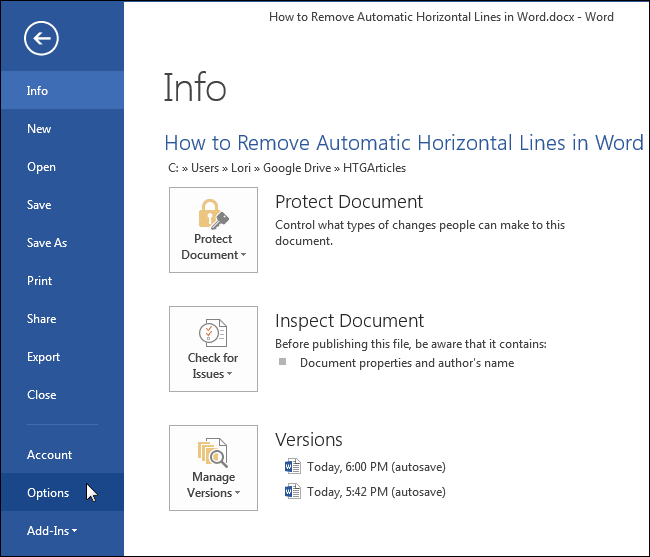
“Kelime Seçenekleri” iletişim kutusunda, soldaki öğeler listesinden “Yazım Denetleme” ye tıklayın.
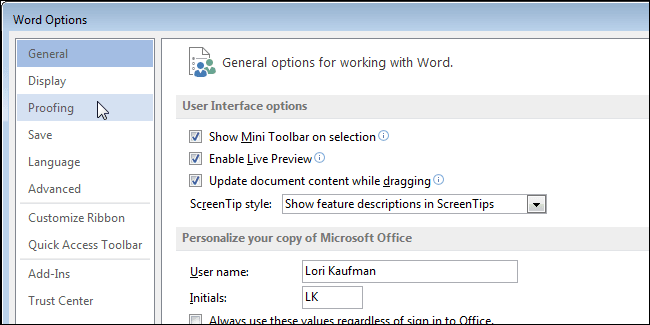
“Otomatik Düzelt seçenekleri” bölümünde, “Otomatik Düzelt Seçenekleri” düğmesini tıklayın.
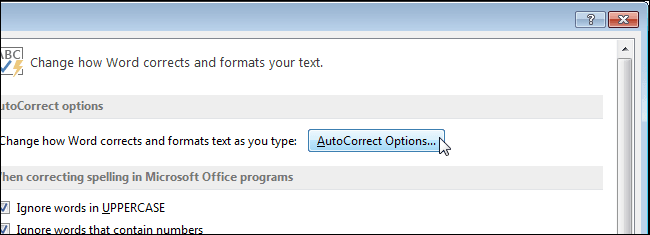
“Otomatik Düzelt” iletişim kutusu görüntülenir. “Yazarken Otomatik Biçimlendir” sekmesini tıklayın.
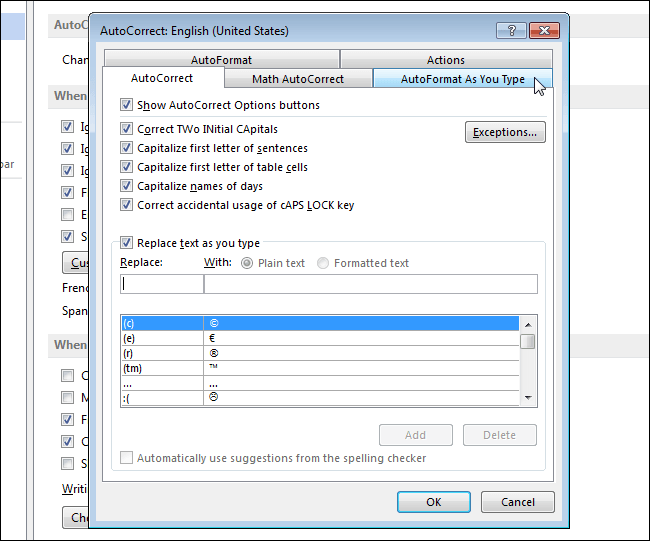
“Yazarken uygula” bölümünde, kutuda HAYIR onay işareti olmaması için “Sınır çizgileri” onay kutusunu işaretleyin. Değişikliği kabul etmek ve “Otomatik Düzelt” iletişim kutusunu kapatmak için “Tamam” a tıklayın.
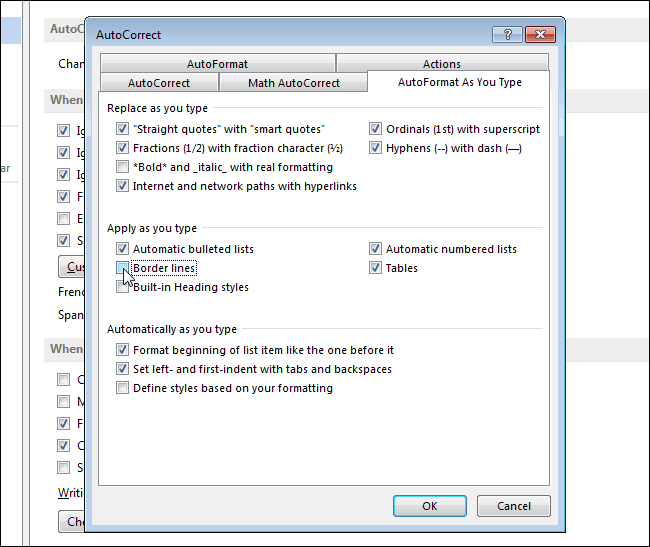
“Word Seçenekleri” iletişim kutusuna geri dönersiniz. Kapatmak için “Tamam” ı tıklayın.
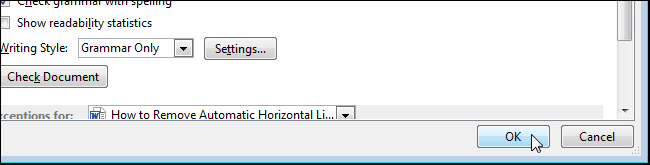
Şimdi, bir paragrafa kendi başlarına üç veya daha fazla tire, alt çizgi veya eşittir işareti yazıp “Enter” tuşuna bastığınızda, karakterler değişmeden kalır.
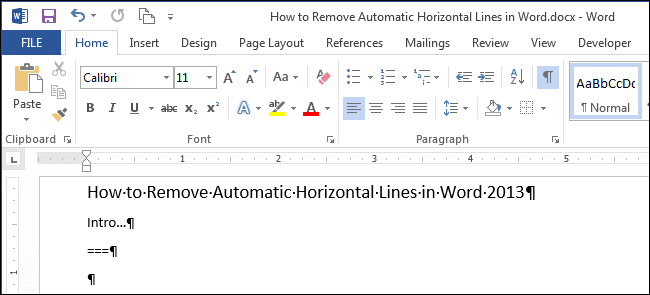
Word, kısa çizgiler, alt çizgiler ve eşit işaretlerden yatay çizgiler oluşturmaya ek olarak, en az üç yıldız işareti (*), tildes (~) ve pound işaretlerinden (#) otomatik yatay çizgiler oluşturur. Aşağıdaki görüntü, Word’ün otomatik olarak oluşturduğu farklı yatay çizgi türlerini görüntüler.
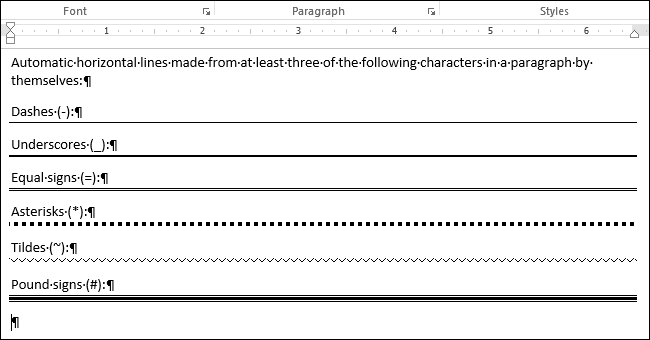
Word’ün otomatik olarak tekrar yatay çizgiler eklemesine izin vermek istiyorsanız, “Sınır çizgileri” seçeneğini açın (onay kutusunda bir onay işareti görünmelidir).
VBA Kodu Ile Word Tüm Yatay Çizgileri Kaldırın
Belgedeki tüm yatay çizgileri kaldırmak istiyorsanız, bunları manuel olarak kaldırmak sıkıcıdır. VBA bunu kolaylaştırabilir, şunları yapın:
1 . Word’de VBA penceresini açmak için Alt + F11 tuşlarına basın
2 . Modülü dan takın sekmesi ve içine kodu eklemek Modül penceresinde;
VBA kodu: Word belgesindeki tüm yatay çizgileri kaldırın
Sub removehline()
Dim ils As Paragraph
For Each ils In ActiveDocument.Paragraphs
ils.Borders(wdBorderBottom).LineStyle =wdLineStyleNone
Next ils
End Sub
3 . Doğrudan VBA’yı uygulamak için Çalıştır düğmesine tıklayın veya F5 tuşuna basın. Ve tüm yatay çizgiler belgeden silindiğini göreceksiniz. Hepsi Bu kadar umarım yardımcı olabilmişizdir