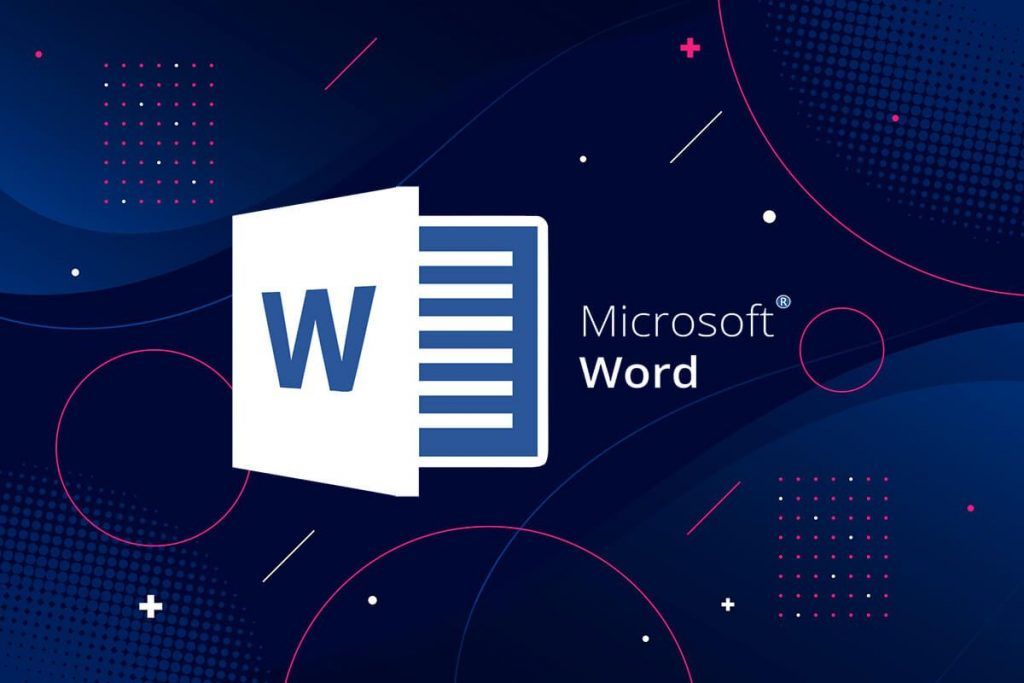Word yazım denetimi kapatma nasıl yapılır? Microsoft Word, belgelerin oluşturulma ve düzenlenme biçiminde devrim yarattı. Şaşırtıcı özelliklerle birlikte kullanımı kolay arayüz, onu dünyanın en iyi Docx format uygulaması haline getirir. Yazılımın sağladığı çok sayıda özellik arasında, yazım denetleyici belki de en kötü şöhretli olanıdır. Kırmızı dalgalı çizgiler, Microsoft sözlüğünde bulunmayan her sözcükte görünme eğilimindedir ve yazınızın akışını bozar. Bu sorunla karşılaştıysanız ve yazarken tüm dikkat dağıtıcı unsurları ortadan kaldırmak istiyorsanız, işte Microsoft Word yazım denetleyicisini nasıl devre dışı bırakacağınız.
Microsoft Word, belgelerin oluşturulma ve düzenlenme biçiminde devrim yarattı. Şaşırtıcı özelliklerle birlikte kullanımı kolay arayüz, onu dünyanın en iyi Docx format uygulaması haline getirir. Yazılımın sağladığı çok sayıda özellik arasında, yazım denetleyici belki de en kötü şöhretli olanıdır. Kırmızı dalgalı çizgiler, Microsoft sözlüğünde bulunmayan her sözcükte görünme eğilimindedir ve yazınızın akışını bozar. Bu sorunla karşılaştıysanız ve yazarken tüm dikkat dağıtıcı unsurları ortadan kaldırmak istiyorsanız, işte Microsoft Word yazım denetleyicisini nasıl devre dışı bırakacağınız.

Word’deki Yazım Denetleyici özelliği nedir?
Microsoft Word’deki yazım denetleyici özelliği, insanların kelime belgelerindeki hataları en aza indirmesine yardımcı olmak için tanıtıldı. Ne yazık ki, Word sözlüğünün sınırlı bir kelime kapasitesi vardır ve bu da yazım denetleyicisinin istediğinizden daha sık işlem yapmasına neden olur. Yazım denetleyicinin kırmızı dalgalı çizgileri belgenin kendisini etkilemese de, bakmak gerçekten rahatsız edici olabilir.
Microsoft Word Yazım Denetleyicisi Nasıl Devre Dışı Bırakılır
Yöntem 1: Word’de Yazım Denetimi Nasıl Devre Dışı Bırakılır
Word’de yazım denetleyicisini devre dışı bırakmak, istediğiniz zaman geri döndürülebilen basit bir işlemdir. Word’de yazım denetleyiciyi nasıl devre dışı bırakabileceğiniz aşağıda açıklanmıştır
1. BMicrosoft Word belgesi açın ve ekranın sol üst köşesinde “Dosya” yı tıklayın.
2. Şimdi, ekranın sol alt köşesindeki ‘ Seçenekler’i tıklayın.
3. Seçenekler listesinden, devam etmek için ‘Yazım Denetleme ‘ye tıklayın.
4. ‘Sözcükte yazım ve dilbilgisini düzeltirken’ başlıklı panelin altında, ‘Yazarken yazımı denetle ‘ yazan onay kutusunu devre dışı bırakın.
5. Word’deki yazım denetleyici devre dışı bırakılacak. Özelliği yeniden etkinleştirmek için onay kutusuna tıklayabilirsiniz.
6. Ayrıca, Microsoft Word’e, özelliği devre dışı bıraktıktan sonra bile F7 tuşuna basarak bir yazım denetimi çalıştırması için açıkça komut verebilirsiniz.
Yöntem 2: Belirli Bir Paragraf için Yazım Denetimi Nasıl Devre Dışı Bırakılır
Belgenin tamamı için yazım denetimini devre dışı bırakmak istemiyorsanız, yalnızca birkaç paragraf için devre dışı bırakabilirsiniz. Tek bir paragraf için yazım denetimini şu şekilde kapatabilirsiniz.
1. Microsoft Word belgenizde, yazım denetleyiciyi devre dışı bırakmak istediğiniz paragrafı seçin.
2. Word belgesinin başlık çubuğundan, ‘İncele’ yazan seçeneğe tıklayın.
3. Panel içinde “Dil” seçeneğine tıklayın.
4. İki seçenekli bir açılır liste görünecektir. Devam etmek için ‘Yazım denetleme dilini ayarla’yı tıklayın.
5. Bu, dilleri word olarak gösteren küçük bir pencere açacaktır. Dil listesinin altında, ‘Yazım veya dilbilgisi denetimi yapma’ yazan onay kutusunu etkinleştirin.
6. Yazım denetimi özelliği devre dışı bırakılacaktır.
Yöntem 3: Tek Kelime için Yazım Denetleyicisini Devre Dışı Bırakın
Genellikle, yazım denetleyiciyi etkinleştiren tek bir kelime vardır. Microsoft Word’de, tek tek kelimelerin yazım denetimi özelliğinden kaçmasına yardımcı olabilirsiniz. Tek tek kelimeler için yazım denetimini nasıl devre dışı bırakabileceğiniz aşağıda açıklanmıştır.
1. Word belgesinde, yazım denetimi yapılması gerekmeyen kelimeye sağ tıklayın.
2. Görüntülenen seçenekler listesinden , sözcük belgede birden çok kez kullanılıyorsa , ‘Tümünü Yok Say’a tıklayın.
3. Bu kelime artık kontrol edilmeyecek ve altında kırmızı dalgalı bir çizgi olmayacaktır. Ancak, bu kalıcı değilse, belgeyi bir sonraki açışınızda sözcük kontrol edilecektir.
4. Yazım denetiminden kalıcı olarak bir sözcüğü kaydetmek için, onu Microsoft Word sözlüğüne ekleyebilirsiniz. Kelimeye sağ tıklayın ve ‘Sözlüğe ekle ‘ye tıklayın.
5. Sözcük sözlüğünüze eklenecek ve artık yazım denetimi özelliğini etkinleştirmeyecektir.
Microsoft Word’deki kırmızı dalgalı çizgiler, herhangi bir normal kullanıcı için bir kabus olabilir. Yazma akışınızı bozar ve belgenizin görünümünü bozar. Ancak yukarıda bahsedilen adımlarla özelliği kapatabilir ve yazım denetleyiciden kurtulabilirsiniz.