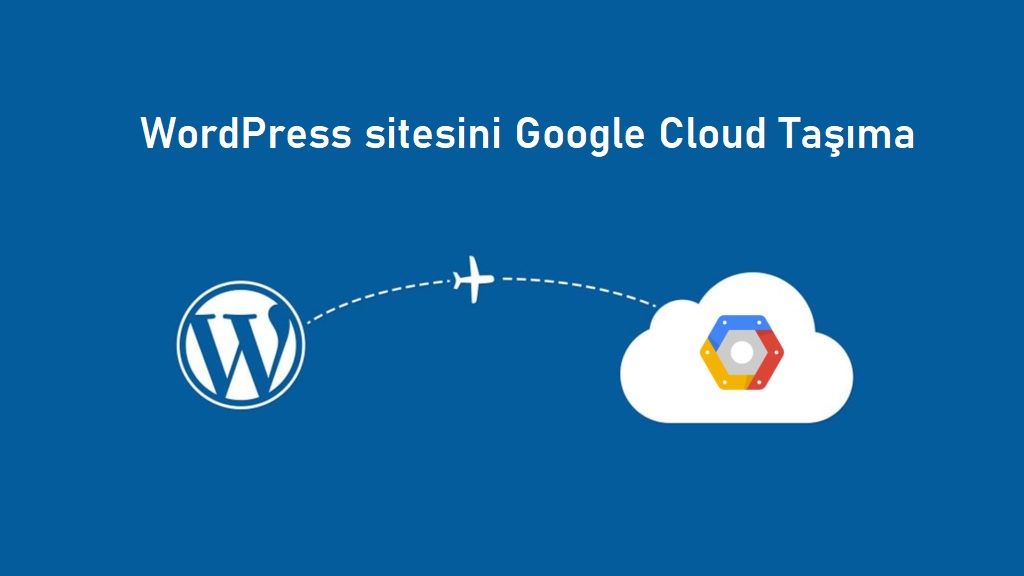WordPress web sitesini sınırlı veya kapalı kalma süresi olmadan Google Cloud’a taşıma adımlarını gösterir. Halihazırda bir ana bilgisayarda veya yerel olarak çalışan WordPress üzerine kurulu bir web siteniz olduğunda, onu başka bir sunucuya veya ana bilgisayara taşımak yeni kullanıcılar için zor olabilir.
Web sitesi geçişi bir süreçtir. Kısıtlı veya kapalı kalma süresi olmayan başarılı bir geçiş için bunu izlemelisiniz. Yeni sunucu ortamının hazırlanmasından, yeni ana bilgisayara referans vermek için DNS kayıtlarınızın güncellenmesine kadar, bunlara uygun şekilde uyulmalıdır.
Aşağıda, bir sunucudan bir Google Cloud sunucusuna başarılı bir WordPress sitesi geçişi gerçekleştirmek için adım adım bir süreçten geçeceğiz.
Geçişten önce bir Linux sunucusunun envanterini alma
Yeni bir sunucuya geçmeden önce ilk göreviniz mevcut Linux sunucunuzun envanterini çıkarmak olmalıdır. Yeni sunucunuzun mevcut sunucunuzdakiyle eşleştiğinden emin olmak istiyorsunuz.
Mevcut sunucunuzdan toplamanız gerekenler şunlardır.
- Web sunucusu ve sürüm numarası
- Veritabanı sunucusu ve sürüm numarası
- PHP ve ilgili modüller
- Diğer sunucular ve hizmetler ve bunların nasıl yapılandırıldığı
Bir Apache web sunucusu çalıştırıyorsanız, Ubuntu Linux’ta hangi sürümün yüklü olduğunu öğrenmek için aşağıdaki komutları kullanın.
apache2 -v
Daha ayrıntılı sürüm kontrolleri ve Apache’nin belirli bir sürümünü yükleme adımları için aşağıdaki gönderiyi okuyun:
Nginx web sunucusunu çalıştırıyorsanız, Ubuntu Linux’ta hangi sürümün yüklü olduğunu öğrenmek için aşağıdaki komutları kullanın.
nginx -v
Daha ayrıntılı sürüm kontrolleri ve belirli Nginx sürümünü yükleme adımları için aşağıdaki gönderiyi okuyun:
PHP’nin hangi sürümünün kurulu olduğunu ve Ubuntu Linux’ta belirli bir sürümün nasıl kurulacağını kontrol etmek için aşağıdaki yazıyı okuyun:
İster MySQL ister MariaDB çalıştırıyor olun, aşağıdaki gönderi size Ubuntu Linux’ta hangi MySQL veya MariaDB sürümünün çalıştığını nasıl öğreneceğinizi gösterir.
Google Cloud sunucunuz nasıl kurulur ve bağlanır
Artık mevcut sunucunuzun envanterini aldığınıza göre, gidin ve kaydolun ve Google Cloud sunucunuzu kurun. Bir Google Cloud hesabına kaydolduktan sonra, WordPress içeriğinizi barındırmak için bir VM (Compute Engine) kurmaya başlayabilirsiniz.
Google Cloud sunucusu (Compute Engine), kullanıcıların tarayıcı penceresinden SSH kullanarak Google Cloud Console içinden sanal makine (VM) örneklerine bağlanmasına olanak tanır.
Tarayıcıdan SSH aşağıdakileri destekler.
- internet tarayıcıları
- Google Chrome’un en son sürümü
- Firefox
- Microsoft Edge
- Microsoft Internet Explorer 11 ve üstü
- Safari 8 ve üstü. Safari’nin özel tarayıcı modunda desteklenmediğini unutmayın.
- Sanal makine yapılandırmaları
Ek yazılım veya tarayıcı uzantısı gerekmez. Google Cloud Console’a giriş yapın ve Menu ==> Compute Engine ==> VM instances seçeneğine gidin.
Sanal makine örnekleri listesinde, bağlanmak istediğiniz örneğin satırında SSH’ye tıklayın.
Alternatif olarak, örneğin adına tıklayıp örnek ayrıntıları sayfasından SSH’ye tıklayarak bir örneğe SSH bağlantısı açabilirsiniz.
Serinin ikinci gönderilerinde oluşturulan Ubuntu Linux örneği ile bir SSH terminal penceresi açılacaktır.
Artık Google Cloud sunucusunda oluşturulan Ubuntu Linux’ta komutları çalıştırabiliyor olmalısınız.
Taşımadan önce LAMP veya LEMP’yi yeni sunucuya yükleyin
Artık mevcut sunucunuzun envanterini aldığınıza ve Google Cloud sunucunuza nasıl bağlanacağınızı bildiğinize göre, yeni Google sunucunuza LAMP veya LEMP yüklemek için aşağıdaki gönderiyi kullanın.
Amacınız, yeni Google sunucusunun mevcut sunucu olarak tüm sunuculara ve paketlere sahip olduğundan emin olmaktır. Apache veya Nginx, MySQL veya MariaDB veya PHP’yi yüklemek için kullanabileceğiniz bazı yararlı gönderileri yukarıda listeledik.
Mevcut sunucunuza kurduğunuz aynı sunucuları ve paketleri kurmak için yukarıdaki gönderileri kullanabilirsiniz. Yeni sunucunuza belirli paketler kurmak istiyorsanız, yukarıda belirtilen gönderileri kullanın.
Tüm paketler yüklendikten sonra, mevcut sunucunuzdan yeni sunucuya içerik aktarmaya başlayabilirsiniz.
Yeni Google sunucunuzu mevcut sunucunuza benzer şekilde yapılandırın
Taşıma işleminden önce, yeni Google sunucunuzun neredeyse veya tam olarak mevcut sunucunuzla aynı olduğundan emin olmak isteyeceksiniz.
Web sunucusu (Apache veya Nginx) ayarlarının, aynı dizin yapısı ve Sanal Ana Bilgisayar veya Sunucu engelleme içeriği dahil olmak üzere hem eski hem de yeni sunucularda olduğundan emin olun.
- Apache directory: /etc/apache2/
- Nginx directory: /etc/nginx/
PHP yapılandırmanız ayrıca mevcut sunucunuzun PHP ayarlarıyla aynı olmalıdır. Belirli PHP sürümünün yanı sıra mevcut sunucunuzda kurulu olan tüm modülleri yüklemek için yukarıdaki gönderiyi kullanın.
- PHP directory: /etc/php/
MySQL veya MariaDB yapılandırmalarınız da mevcut sunucunuzu taklit etmelidir. Yeni sunucunuzun geçişten önce mevcut sunucunuzdan farklı olmadığından emin olmak için her dosyayı, dizini ve diğer verileri doğrulayın.
- MySQL / MariaDB directory: /etc/mysql/
Bunu yaptıktan sonra taşıma işlemine devam edebilirsiniz.
Geçişten önce mevcut sunucu verilerini ve veritabanını yedekleyin
Artık yeni sunucunuza LAMP veya LEMP yüklediğinize ve yeni sunucunuzu mevcut sunucunuzla aynı veya çok benzer olacak şekilde yapılandırdığınıza göre, içeriği yeni sunucuya taşıyabilmek için mevcut sunucudaki içeriği yedeklemenin zamanı geldi.
Yeni sunucuya taşımanız gereken iki önemli veri var. WordPress web sitesi içeriğine ve veritabanı içeriğine ihtiyacınız var. Web sitesi içeriğini ve veritabanındaki içeriği yedekleyin.
Bu noktada, yedekledikten sonra yeni değişikliklerin eklenmesini istemeyeceğiniz için, mevcut sunucunuzdaki tüm değişiklikleri yedeklemeden önce durdurmalısınız.
WordPress içeriğini yedeklemek için, erişiminiz varsa sunucunuzda SSH üzerinden oturum açın. Mevcut sunucu SSH konsolunuza girdikten sonra, WordPress içeriğinizi yedeklemek için aşağıdaki komutları çalıştırın, genellikle bu konumda: /var/www/html/.
current-server-backup.tarAşağıdaki komutları çalıştırdığınızda, WordPress içeriğinizle birlikte adlı yedeklenmiş bir dosya oluşturulacaktır.
sudo tar -cvf current-server-backup.tar /var/www/html/
Ardından, veritabanı içeriğinizi yedekleyin. Yedeklemek istediğiniz veritabanına tam erişime sahip bir kök hesabı veya bir hesabı kullanmanız gerekir.
Sunucudaki tüm veritabanlarını yedeklemek için aşağıdaki komutları çalıştırın:
sudo mysqldump -u username –p --all-database > all_databases_backup.sql
all_databases_backup.sql Geçerli çalışma dizininde adlı bir dosya da oluşturulmalıdır.
Şimdi iki dosyanız olmalıdır: current-server-backup.tarve all_database_backup.sql.
Geçerli sunucunun içeriğini Google Cloud sunucusuna kopyalayın
Bu noktada, mevcut sunucunun içeriğini yeni sunucunuza kopyalamaya hazır olmalısınız. Tar dosyasını ve SQL veri dosyasını yeni sunucuya almanın birçok yolu vardır.
Sen kullanabilirsiniz rsync içine sshing yeni sunucudan komut ve (gerektiğinde ana bilgisayar adlarını değiştirme) aşağıda gösterilen benzer bir komutu kullanarak.
Google Cloud konsolunuza bağlıyken, mevcut sunucunuza bağlanmak ve yedeklenen içeriği kopyalamak için aşağıdaki komutları çalıştırın.
rsync -avz user@old-server.com:/home/<username>/all_database_backup.sql rsync -avz user@old-server.com:/home/<username>/current-server-backup.tar
Dosyalarınızı güvenli bir şekilde kopyalamak için scp’yi de kullanabilirsiniz , sözdizimi şöyle görünür:
scp user@old-server.com:/home/<username>/all_database_backup.sql /home/username/ scp user@old-server.com:/home/<username>/current-server-backup.tar /home/username/
Dosyaları SSH kullanarak alamıyorsanız, dosyaları yeni Google Cloud sunucunuza indirmek için wget komutunu kullanabilirsiniz.
Aşağıdaki komutları kullanabilmek için dosyaları mevcut sunucu web sunucusu kök dizinine kopyalamanız gerekir.
cd ~ wget http://old-web-site.com/all_database_backup.sql wget http://old-web-site.com/current-server-backup.tar
Dosyalar yeni sunucunuza kopyalandıktan sonra, onu ayıklamak ve veritabanı içeriğini veritabanı sunucunuza aktarmak için aşağıdan devam edin.
Geçerli sunucunun içeriğini Google Cloud sunucusuna geri yükleyin
Artık mevcut sunucu içeriğini yeni sunucunuza kopyaladığınıza göre, arşiv içeriğini çıkarmak için aşağıdaki komutları çalıştırın ve mevcut sunucunuzda yapılandırılana benzer şekilde web sitesi içeriğini html dizininize kopyalayın.
tar -xvf current-server-content.tar sudo cp -rf /var/www/html/ /var/www/html/
Ardından, veritabanı içeriğini veritabanı sunucularınıza aktarmak için aşağıdaki komutları çalıştırın.
sudo mysql -u root -p < all_database_backup.sql
Bu noktada Google sunucunuz, veritabanı içeriğinin yanı sıra mevcut sunucunun içeriğine de sahip olmalıdır. Geçerli izinleri geçerli sunucuyla eşleşecek şekilde ayarlamak için aşağıdaki komutları çalıştırın.
Mevcut sunucunuzdaki tüm yapılandırmaların yeni Google Cloud sunucunuzla eşleştiğini doğrulayın. Hepsi doğrulandıktan sonra web sunucunuzu yeniden başlatın.
sudo systemctl restart nginx sudo systemctl restart apache2
Bir hata alırsanız, hatayı çözdüğünüzden emin olun.
DNS’nizi güncelleyin ve alanınızı yeni Google sunucu IP adresinize yönlendirin
Canlı yayına geçmeden ve DNS A kayıtlarınızı yeni sunucunuzu gösterecek şekilde güncellemeden önce, /etc/hosts veya hosts dosyanızı Windows’ta düzenleyerek yerel olarak test edebilirsiniz. Etki alanınızı yeni IP adresinize yönlendirin ve ona göz atın. Hatasız görünüyorsa, genel DNS A kaydınızı yeni Google sunucu IP adresinizi gösterecek şekilde güncelleyebilirsiniz.
Yerel testiniz başarılı olduğunda, DNS sağlayıcı portalınıza gidin, oturum açın ve DNS A kaydını yeni sunucu IP adresinizi gösterecek şekilde güncelleyin.
Her şey işe yararsa, her şeyin doğru yapılandırıldığından emin olmak için yeni sunucunuzda ince ayar yapmaya devam edebilirsiniz.
WordPress web sitesini Google Cloud sunucusuna nasıl taşıyacağınızı anlatmaya çalıştık.