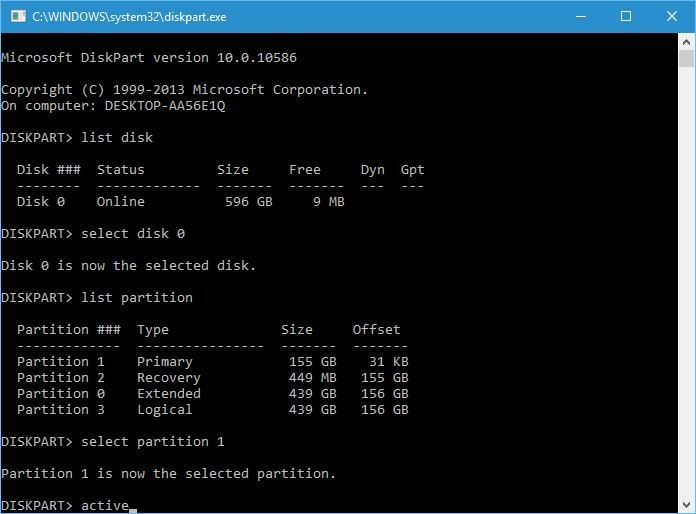Yeni bir bölüm oluşturamadık veya mevcut bir bölümü bulamadık Windows 10, piyasaya sürüldüğü dönem, basitliği ve kullanıcılarına sunduğu çeşitli özellikler dahil her şeyi hesaba kattığınızda bir süredir en iyi Windows işletim sistemlerinden biri olduğu için kesinlikle güncellemeye değerdi.
Ancak, onu yüklemek veya önceki Windows işletim sistemi sürümünüzü güncellemek birçok kullanıcı için zordu ve hatta bazıları ekranda beliren tek bir hata mesajından kurtulamadıkları için beşe kadar zorlandı. Karşılaşabileceğiniz sorunlardan biri için bir makale oluşturduk, bu yüzden lütfen okumaya devam edin!
Windows 10 Kurulum Hatası “Yeni bir bölüm oluşturamadık”?
Bu özel hata mesajı genellikle, kullanıcılar Windows 10’u önyüklenebilir bir DVD veya USB sürücüsünden yüklemeye çalıştıklarında görünür ve işlemi başlamadan önce dondurur. Önceki Windows sürümünüzü Windows 10‘a güncellemek istiyorsanız ve oldukça uzun bir süredir birçok kullanıcıyı rahatsız ediyorsa da ortaya çıkabilir.
Neyse ki, bu sorunun çözümünü bulmak imkansız değil, ancak problemden kurtulmadan önce birçok farklı yöntemi denemeniz gerekebilir. Başlamak için aşağıdaki talimatları inceleyin.
1. Çözüm: Yeni Bir Bölüm Oluşturmak İçin “diskpart” Kullanımı
Windows 10 güncelleme sihirbazı sabit sürücünüzde Windows 10’un ek bir işletim sistemi olarak yüklenebileceği yeni bir bölüm oluşturamadıysa, bunu Komut İstemi’ni kullanarak kendiniz yapmanız gerekebilir. İşlemin anlaşılması basittir ve sorununuzu kolayca çözmelidir.
Not : Bu işleme başlamadan önce PC’nize bağlı herhangi bir SD Kartınız olmadığından emin olun. Bu işlemin sabit sürücünüzdeki tüm dosyaları sileceği konusunda sizi uyarmalıyız, bu nedenle, kullanmayı planlıyorsanız, önceden bir yedek oluşturduğunuzdan emin olun. Diskpart’ı çalıştırmak için şu adımları izleyin:
- Önyüklenebilir USB veya DVD kullanarak Windows 10 kurulumunu başlatın.
- “Yeni bir bölüm oluşturamadık” hata mesajını alırsanız, kurulumu kapatın ve Onar düğmesine tıklayın.
- Gelişmiş araçları seçin ve ardından Komut İstemi’ni seçin.
- Komut İstemi açıldığında, “diskpart’ı başlat” girin. Çalıştırmak için komuttan sonra Enter’a tıkladığınızdan emin olun.
- Şimdi liste diskine girin. Bilgisayarınıza bağlı tüm sabit sürücülerin listesini görmelisiniz.
- Sabit sürücünüzü temsil eden sayıyı bulun ve seçili disk 0 girin (örnek olarak 0 kullandık, bu nedenle 0’ı sabit sürücünüzle eşleşen bir sayı ile değiştirdiğinizden emin olun).
- Aşağıdaki satırları girin ve her satırdan sonra Enter tuşuna basın:
disk 0 clean
disk 0 create partition primary
disk 0 active
disk 0 format fs=ntfs quick
disk 0 assign
8. Komut İstemi’ni kapatmak için çıkışa girin.
9. Kurulum sürecini yeniden başlatın.
Not: Bilgisayarınız USB veya DVD önyüklenebilir sürücünüzden önyükleme yapamıyorsa, bilgisayarınızın Windows yüklü sürücü dışındaki herhangi bir şeyden önyüklenmesini önleyen belirli güvenlik özelliklerini devre dışı bırakmak için önyükleme ayarlarınızı değiştirmeniz gerekebilir. Bu sorun sizin için ortaya çıkarsa, düzeltmek için aşağıdaki talimatları izleyin.
- Bilgisayarı açın ve hemen Bilgisayar Kurulum Yardımcı Programı açılana kadar yaklaşık saniyede bir F10 tuşuna art arda basın.
- Güvenlik menüsünü seçmek için sağ ok tuşunu kullanın, Güvenli Önyükleme Yapılandırması’nı seçmek için aşağı ok tuşunu kullanın ve Enter’a basın.
- Bu menüyü kullanmadan önce bir uyarı görüntülenir. Güvenli Önyükleme Yapılandırması menüsüne devam etmek için F10 tuşuna basın.
- Secure Boot Configuration menüsü açılır.
- Güvenli Önyükleme’yi seçmek için aşağı ok tuşunu kullanın ve ayarı Devre Dışı Bırak olarak değiştirmek için sağ ok tuşunu kullanın.
- Eski Desteği seçmek için aşağı ok tuşunu kullanın ve ardından ayarı Etkinleştir olarak değiştirmek için sağ ok tuşunu kullanın.
- Değişiklikleri kabul etmek için F10 tuşuna basın.
- Dosya menüsünü seçmek için sol ok tuşunu kullanın, Değişiklikleri Kaydet ve Çık’ı seçmek için aşağı ok tuşunu kullanın ve ardından Evet’i seçmek için Enter’a basın.
- Computer Setup Yardımcı Programı kapanır ve bilgisayar yeniden başlatılır. Bilgisayar yeniden başlatıldığında, bilgisayarı kapatmak için güç düğmesini kullanın.
DVD’nizden veya USB’nizden nasıl önyükleyeceğinizden emin değilseniz, önyükleme menüsü açıldığında hangi seçeneği seçeceğinizi bilmeniz gerekir. Bilgisayarınızı hangi cihazdan başlatmak istediğinizi soracaktır. DVD’nizden veya USB’nizden kolayca önyüklemek için aşağıdaki talimatları izleyin.
- Bilgisayarı açmak için güç düğmesine basın. Bilgisayar başlar başlamaz, önyükleme modunun değiştiğini belirten bir mesaj görüntülenir.
- Mesajda gösterilen dört basamaklı kodu yazın ve ardından değişikliği onaylamak için Enter tuşuna basın.
Not : Kod için metin alanı görüntülenmez. Bu beklenen bir davranıştır. Numaraları yazdığınızda, kod bir metin alanı olmadan kaydedilir.
- Bilgisayarı kapatmak için güç düğmesine basın, birkaç saniye bekleyin, ardından bilgisayarı açın ve hemen ardından, Başlangıç menüsü açılana kadar yaklaşık her saniyede bir Escape tuşuna art arda basın.
- Önyükleme Menüsünü açmak için F9 tuşuna basın.
- + CD / DVD sürücüsü başlığı altındaki SATA aygıtını seçmek için aşağı ok tuşunu kullanın, ardından önyükleme aygıtı olarak CD / DVD sürücüsünü seçmek için Enter tuşuna basın. USB’den önyükleme yapmak istiyorsanız, cihaz olarak USB’nizin adını seçtiğinizden emin olun.
- Bilgisayar Windows 8’i başlatır.
- Önyüklenebilir CD veya DVD’yi CD / DVD sürücüsüne yerleştirin. Önceki adımlarda seçtiyseniz USB önyüklenebilir sürücüyü takın.
- Bilgisayarı kapatmak için güç düğmesine basın ve yaklaşık 5 saniye bekleyin.
- Bilgisayarı açmak için güç düğmesine tekrar basın.
- Bilgisayar CD, DVD veya USB’den başlar.
Çözüm 2: Windows’u Yüklemek İstediğiniz Bölümü Birincil Bir Olarak Ayarlayın
Bilgisayarınıza Windows 10 yüklemeye çalışırken bu belirli hata mesajını alırsanız, seçtiğiniz bölümü bilgisayarınızda birincil bölüm olarak ayarlamanız gerekebilir. Bu aynı zamanda Komut İstemi’ndeki diskpart aracı kullanılarak da elde edilir.
- Önyüklenebilir USB veya DVD kullanarak Windows 10 kurulumunu başlatın.
- “Yeni bir bölüm oluşturamadık” hata mesajını alırsanız, kurulumu kapatın ve Onar düğmesine tıklayın.
- Gelişmiş araçları seçin ve ardından Komut İstemi’ni seçin.
- Komut İstemi açıldığında, “diskpart’ı başlat” girin. Çalıştırmak için komuttan sonra Enter’a tıkladığınızdan emin olun.
- “Liste diski” girin.
- Mevcut sabit sürücülerin listesini görmelisiniz. Sabit sürücünüzü bulun ve select disk 0’ı girin. Örneğimizde disk 0 kullandık, bu nedenle 0’ı sabit sürücünüzü temsil eden bir sayı ile değiştirdiğinizden emin olun.
- “Liste bölümü” girin.
- Mevcut bölümlerin listesi görünecektir. Windows 10’u yüklemek istediğiniz bölümü bulun ve seçme bölümü 1 girin. 1’i bölümünüzle eşleşen bir sayı ile değiştirmeyi unutmayın.
- “Active” girin.
- Komut İstemi’nden çıkmak için “çıkış” yazın ve Enter tuşuna basın.
3. Çözüm: Bilgisayarınızdan Tüm Depolama ve Çevre Birimlerinin Bağlantısını Kesin
Bu hata mesajıyla karşılaştığınızda, büyük olasılıkla harici bir HDD, SSD, USB flash sürücü / flash sürücü veya bir SD kart gibi bazı çevre birimlerinin bağlı olmasından kaynaklanmaktadır. Tüm harici depolama sürücüsünü USB bağlantı noktasından çıkarın ve bağlantısını kesin. İşletim sistemini yüklemek için kurulum dosyalarını içeren USB sürücüsü kullanıyorsanız, yalnızca önyüklenebilir USB sürücüsünü yeniden bağlayın ve yeniden başlayın.
Bunu açıklığa kavuşturmak için, yalnızca yükleme işleminiz için gerekli olan aygıtı bırakın, çünkü diğer aygıtlar bilgisayarınızla uyumsuzluk sorunlarına neden olabilir.
Not : Birçok kullanıcı bir SSD’ye Windows 10 yüklemeye çalışırken “Yeni bir bölüm oluşturamadık” hata mesajını bildirdi. Kullanıcılara göre, bu sorunu çözmek için diğer tüm sabit sürücülerin bağlantısını kesmeniz ve yalnızca SSD sürücünüzü bağlı bırakmanız gerekir.
Alternatif olarak, SSD’niz dışındaki tüm diğer sabit sürücüleri BIOS’tan devre dışı bırakmayı deneyebilirsiniz. Diğer tüm sürücüleri devre dışı bıraktıktan veya bağlantısını kestikten sonra, SSD yükleyici tarafından tanınmalıdır. Artık tek yapmanız gereken SSD’nizdeki tüm bölümleri silmek ve Windows 10’un sorunsuz bir şekilde yüklenmesi gerekir.
4.Çözüm: Bir USB 2.0 Depolama Aygıtı kullanın
Kullanıcılar, bilgisayarları varsayılan olarak desteklese bile, Windows’u USB 3.0 aygıtlarından yüklemekte zorlandıklarını bildirdi. Ancak, bir USB 2.0 flash sürücü kullanmak sorunu onlar için çözmüş gibi görünüyordu, bu da farklı bir USB sürücü satın almanız gerektiği anlamına gelebilir.
Bilgisayarınız değil, USB 2.0’ı desteklemeyen genellikle BIOS’unuzdur. Herhangi bir sürücü yüklenmeden USB 3.0’ı destekleyen anakartlar, ne kadar yeni olursa olsun nadirdir.