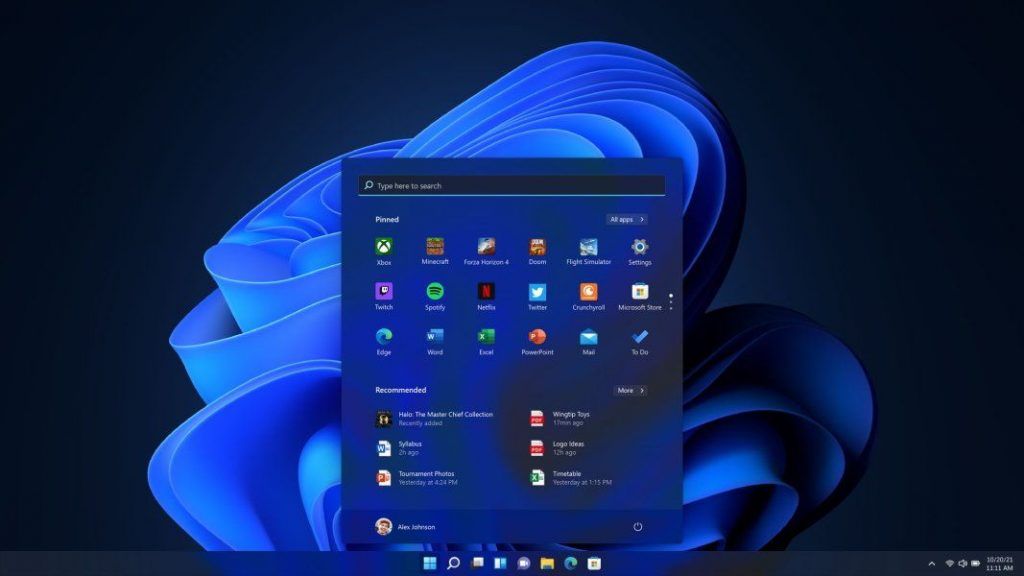Bilgisayarınızda TPM 2.0 Olup Olmadığı Nasıl Kontrol Edilir Bilgisayar üreticileri 2011’den beri iş sınıfı bilgisayarlarda TPM (Güvenilir Platform Modülü) sunmaktadır. Bilgisayarınızı 2016’dan sonra satın aldıysanız, bilgisayarınızda TPM 2.0 olma ihtimali yüksektir. Daha eski bilgisayarlarda TPM sürüm 1.2 olabilir veya hiç olmayabilir.
Windows 10‘u kurmak ve çalıştırmak için TPM gerekmediğinden, çoğu kullanıcı bunu duymamıştır. Windows 10 kurulumunuzu kullanıma sunulduğunda Windows 11’e yükseltmeyi planlıyorsanız, bilgisayarınızda TPM 2.0 olduğundan emin olun.
TPM nedir?
Basit bir deyişle, bir TPM, genellikle bilgisayarların ana kartına yerleştirilmiş küçük bir yongadır. Şifreleme anahtarlarını, kimlik bilgilerini ve hassas verileri depolamak için kullanılır.
Windows, PC’nizde TPM olup olmadığını kontrol etmenin birden çok yolunu sunar. Bilgisayarınızda TPM 2.0 olup olmadığını kontrol etmenin beş kolay yolu aşağıdadır.
Bilgisayarınızda TPM 2.0 Olup Olmadığı Nasıl Kontrol Edilir
Adım 1: Başlat/görev çubuğu arama alanına tpm.msc yazın ve ardından Enter tuşuna basın.
Bulunmadığını söyleyen bir hata alırsanız, bilgisayarınızda TPM yok veya BIOS/UEFI’de TPM etkinleştirilmemiş demektir.
Adım 2: TPM varsa, Yerel Bilgisayarda Güvenilir Platform Modülü (TPM) Yönetimi açılır. TPM Üretici Bilgisi bölüm hakkında bilgi veren Şartname sürümü şey ama TPM versiyonudur. PC’nizde TPM 2.0 varsa, aynısı Spesifikasyon versiyonunda da gösterilecektir.
Aygıt Yöneticisi aracılığıyla PC’nizde TPM 2.0 olup olmadığını kontrol edin
Bilgisayarınızda TPM varsa ve BIOS/UEFI’de devre dışı bırakılmamışsa, Windows Aygıt Yöneticisi aynısını görüntüler. İşte nasıl kontrol edileceği.
Adım 1: Aygıt Yöneticisini açın. Aygıt Yöneticisi’ni açmanın birçok yolu vardır. Windows 10/11’de Başlat düğmesine sağ tıklayın ve ardından aynısını açmak için Aygıt Yöneticisine tıklayın.
Adım 2: TPM sürümünü görüntülemek için Aygıt Yöneticisi’nde Güvenlik Aygıtları ağacını genişletin . Güvenlik Aygıtları ağacının olmaması, BIOS/UEFI’de TPM’nin kapalı olduğunu veya mevcut olmadığını gösterir.
Aşağıdaki resimde de görebileceğiniz gibi TPM versiyonu girişin sonunda gösterilecektir.
Komut İstemi’ni kullanarak bilgisayarınızda TPM 2.0 olup olmadığını kontrol edin
Adım 1: Yönetim Komut İstemini açın. Bunu , aramaya CMD yazarak , Komut İstemi girişine sağ tıklayarak ve ardından Yönetici olarak çalıştır seçeneğine tıklayarak yapabilirsiniz. İstemi gördüğünüzde Evet düğmesine tıklayın.
Adım 2: Komut İstemi penceresinde, aşağıdaki komutu kopyalayıp yapıştırın ve ardından Enter tuşuna basın.
3. Adım: Spesifikasyon sürümü alanı, TPM sürümünü görüntüler.
Bilgisayarınızda Windows Güvenliği kullanarak TPM 2.0 olup olmadığını kontrol edin
Windows 10’daki yerleşik Windows Güvenliği uygulaması size TPM hakkında bilgi sağlayabilir. TPM sürümünü öğrenmek için bunu nasıl kullanacağınız aşağıda açıklanmıştır.
Adım 1: Başlat/görev çubuğu aramasını kullanarak Windows Güvenlik uygulamasını açın.
Adım 2: Sol bölmede, Cihaz Güvenliği öğesini seçin.
Adım 3: Gelen Güvenlik İşlemci bölümünde, tıklayın Güvenlik işlemci ayrıntıları bağlantısını.
Adım 4: Özellikler bölümünde, Belirtim sürümü alanı TPM sürüm numaranızı görüntüler.
Bilgisayarınızda BIOS/UEFI kullanarak TPM olup olmadığını kontrol edin
Bu yöntemin yalnızca PC’nizde TPM sürümü olup olmadığını kontrol etmek için kullanılabileceğini unutmayın.
Adım 1: Bilgisayarınızı yeniden başlatın ve BIOS/UEFI’ye girin. BIOS/UEFI’ye erişim konusunda emin değilseniz, Windows 10/11’de BIOS/UEFI’yi nasıl açılır kılavuzumuza bakın.
Adım 2: BIOS/UEFI’de Güvenlik sekmesine gidin. Bilgisayarınız TPM’yi destekliyorsa, TPM, PTT, Intel Platform Trust Teknolojisi, Güvenlik yongası veya fTPM’yi (AMD için) bulmalısınız. Bu seçeneklerden hiçbiri yoksa, bilgisayarınız muhtemelen bir TPM ile gelmiyordur.
BIOS/UEFI’de TPM devre dışı bırakılmışsa, aynısını açabilirsiniz.
Bilgisayarınızda TPM yoksa ancak Windows 11’i yüklemek için diğer tüm donanım gereksinimlerini karşılıyorsa bilgisayarınıza TPM eklemeyi düşünebilirsiniz. Ne yazık ki, bu yalnızca bilgisayarınız bir masaüstü bilgisayar ise mümkündür. Yani dizüstü bilgisayar kullanıcıları TPM kartı takamaz.
PC’niz için bir TPM satın almadan önce, bilgisayarınızın ana kartının bir eklenti TPM kartı için bir başlık taşıması gerektiğini unutmayın. Tüm anakartlar (modern anakartlar bile) bir eklenti TPM kartı eklemek için bir başlık sunmaz. Bu nedenle, bilgisayarınızın ana kartının bir eklenti TPM kartı için bir provizyona sahip olduğundan emin olmak için üreticiyle web sitesinden veya iletişim kurabilirsiniz.