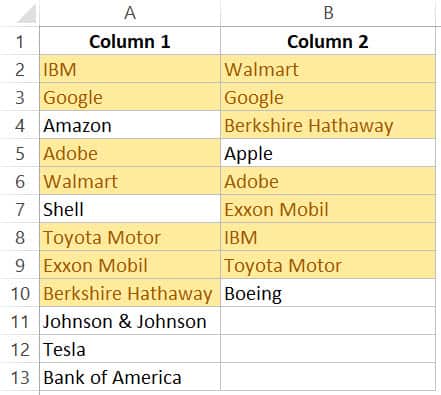Excel’de İki Sütun Nasıl Karşılaştırılır (eşleşmeler ve farklılıklar için) Bu aralar bir çok kullanıcımız dan – ‘Excel’de iki sütun nasıl karşılaştırılır? diye baya bir soru aldık her ne kadar Excel sorunları hakkında fazla makale yazmasak’ta gelen yoğun soruları üzerini artık Excel sorunları hakkında daha çok makale yazmaya karar verdik.
Bu birçok farklı şekilde yapılabilir ve kullanılacak yöntem veri yapısına ve kullanıcının ondan ne istediğine bağlı olacaktır.
Örneğin, iki sütunu karşılaştırmak ve (her iki sütunda bulunan) tüm eşleşen veri noktalarını veya yalnızca farkları (veri noktasının bir sütunda, diğerinde değil) bulmak veya vurgulamak isteyebilirsiniz.
Bu kadar çok sorulduğum için, bu büyük öğreticiyi (hepsi olmasa da) olası senaryoları kapsayacak bir niyetle yazmaya karar verdim.
Bu makalede gösterilen sütunları karşılaştırma tekniklerinin yalnızca bunlar olmadığını unutmayın.
Veri kümenize bağlı olarak, yöntemi değiştirmeniz veya ayarlamanız gerekebilir. Ancak, temel ilkeler aynı kalacaktır.
Bu makaleye eklenebilecek bir şey olduğunu düşünüyorsanız, yorumlar bölümünde bize bildire bilirsiniz.
Tam Satır Eşleşmesi İçin İki Sütunu Karşılaştır
Bu en basit karşılaştırma şeklidir. Bu durumda, satır satır karşılaştırması yapmanız ve hangi satırların aynı verilere sahip olduğunu ve hangilerinin olmadığını tanımlamanız gerekir.
Örnek: Aynı Satırdaki Hücreleri Karşılaştırma
Aşağıda, A sütunundaki adın B sütununda aynı olup olmadığını kontrol etmem gereken bir veri kümesi bulunmaktadır.
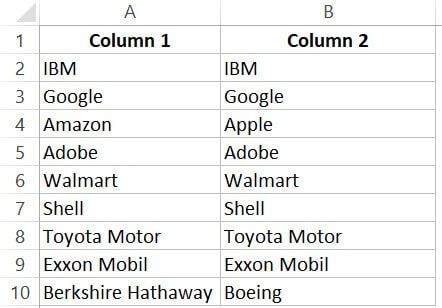
Bir eşleşme varsa, sonuca “DOĞRU” olarak ihtiyacım var ve eşleşmiyorsa, sonuca “YANLIŞ” olarak ihtiyacım var.
Aşağıdaki formül bunu yapar.
= A2 = B2

Örnek: Aynı Satırdaki Hücreleri Karşılaştır (IF formülünü kullanarak)
Daha açıklayıcı bir sonuç almak istiyorsanız , adlar aynı olduğunda “Eşleş” i ve adlar farklı olduğunda “Uyuşmazlığı” döndürmek için basit bir IF formülü kullanabilirsiniz.
= EĞER (A2 = B2, "Eşleşme", "Uyuşmazlığı")

Not: Karşılaştırma büyük / küçük harfe duyarlı hale getirmek istiyorsanız, aşağıdaki IF formülünü kullanın:
= EĞER (TAM (A2, B2) "Eş", "uyumsuzluk")
Yukarıdaki formülle, ‘IBM’ ve ‘IBM’ iki farklı ad olarak kabul edilir ve yukarıdaki formül ‘Uyumsuzluk’ döndürür.
Örnek: Eşleşen Verilerle Satırları Vurgula
Eşleşen verilere sahip satırları vurgulamak istiyorsanız (sonucu ayrı bir sütunda almak yerine), Koşullu Biçimlendirme’yi kullanarak bunu yapabilirsiniz .
Bunu yapmak için adımlar şunlardır:
- Veri kümesinin tamamını seçin.
- ‘Ana Sayfa’ sekmesini tıklayın.
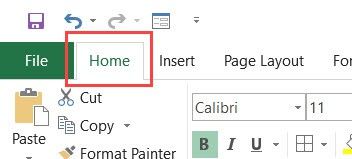
- Stiller grubunda ‘Koşullu Biçimlendirme’ seçeneğini tıklayın.
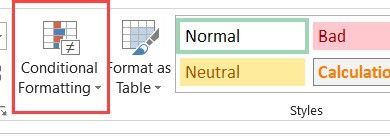
- Açılır menüden ‘Yeni Kural’ı tıklayın.

- ‘Yeni Biçimlendirme Kuralı’ iletişim kutusunda, ‘Hangi hücrelerin biçimlendirileceğini belirlemek için bir formül kullan’ seçeneğini-
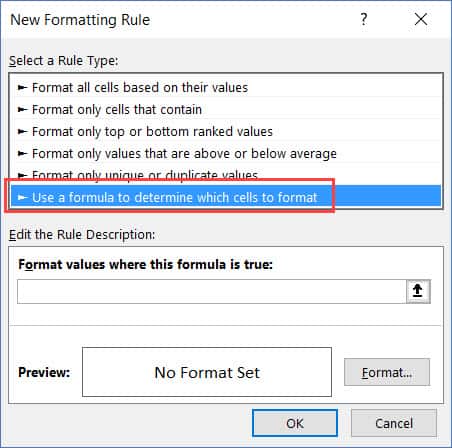
- Formül alanına formülü girin: = $ A1 = $ B1
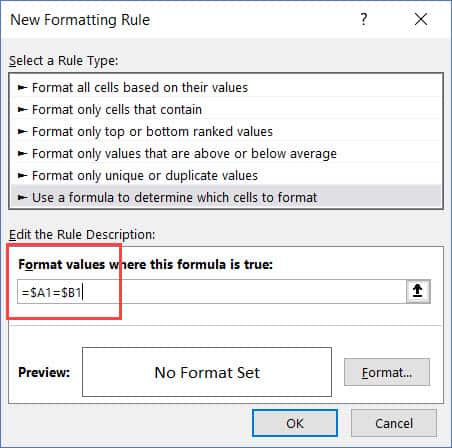
- Biçim düğmesini tıklayın ve eşleşen hücrelere uygulamak istediğiniz biçimi belirtin.
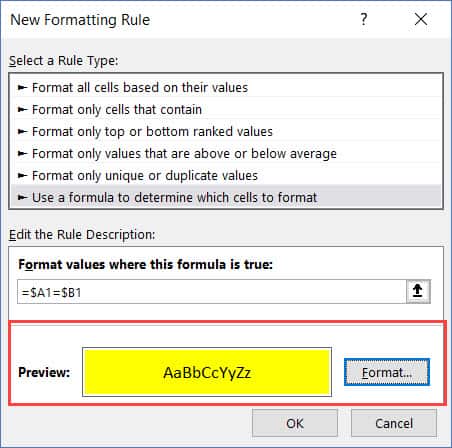
- Tamamı tıklayın.
Bu, her satırda adların aynı olduğu tüm hücreleri vurgulayacaktır.
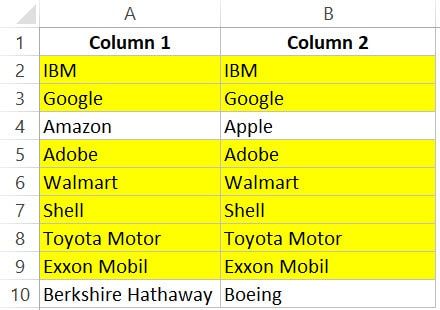
İki Sütun ve Vurgulama Eşleşmesini Karşılaştırın
İki sütunu karşılaştırmak ve eşleşen verileri vurgulamak istiyorsanız, koşullu biçimlendirmede yinelenen işlevi kullanabilirsiniz.
Bunun, her satırı karşılaştırırken gördüğümüzden farklı olduğunu unutmayın. Bu durumda, satır satır karşılaştırması yapmayacağız.
Örnek: İki Sütunu Karşılaştırın ve Eşleşen Verileri Vurgulayın
Genellikle, eşleşmelerin olduğu veri kümelerini alırsınız, ancak bunlar aynı sırada olmayabilir.
Aşağıda gösterildiği gibi bir şey.
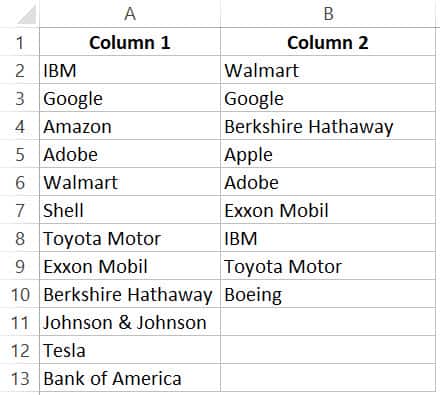
A sütunundaki listenin B’deki listeden daha büyük olduğuna dikkat edin. Ayrıca bazı isimler her iki listede de vardır, ancak aynı satırda yoktur (IBM, Adobe, Walmart gibi).
Eşleşen tüm şirket adlarını vurgulamak istiyorsanız, bunu koşullu biçimlendirmeyi kullanarak yapabilirsiniz.
Bunu yapmak için adımlar şunlardır:
- Tüm veri kümesini seçin.
- Ana Sayfa sekmesini tıklayın.
- Stiller grubunda ‘Koşullu Biçimlendirme’ seçeneğini tıklayın.
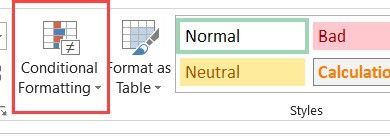
- İmleci Hücre Kurallarını Vurgula seçeneğinin üzerine getirin.
- Yinelenen Değerler’i tıklayın.
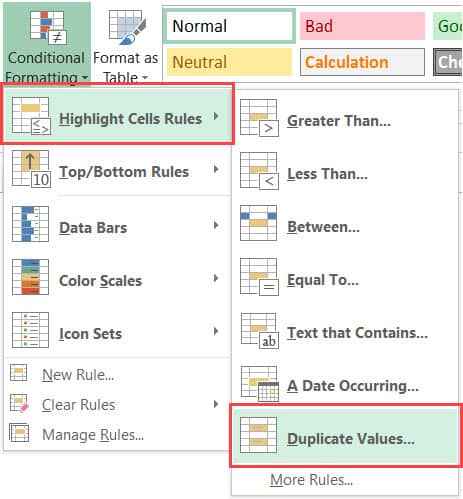
- Değerleri Çoğalt iletişim kutusunda, ‘Çoğalt’ öğesinin seçili olduğundan emin olun.
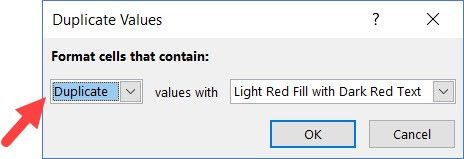
- Biçimlendirmeyi belirtin.
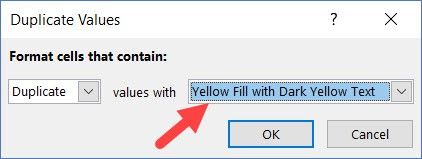
- Tamam’ı tıklayın.
Yukarıdaki adımlar, aşağıda gösterildiği gibi size sonuç verecektir.

Not: Koşullu Biçimlendirme yinelenen kuralı büyük / küçük harfe duyarlı değildir. Dolayısıyla ‘Apple ve ‘apple’ aynı kabul edilir ve kopyalar olarak vurgulanır.
Örnek: İki Sütunu Karşılaştırın ve Uyuşmayan Verileri Vurgulayın
Bir listede değil diğerinde bulunan adları vurgulamak istiyorsanız, bunun için koşullu biçimlendirmeyi de kullanabilirsiniz.
- Tüm veri kümesini seçin.
- Ana Sayfa sekmesini tıklayın.
- Stiller grubunda ‘Koşullu Biçimlendirme’ seçeneğini tıklayın.
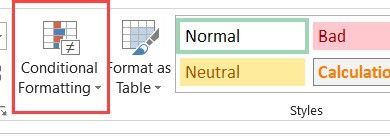
- İmleci Hücre Kurallarını Vurgula seçeneğinin üzerine getirin.
- Yinelenen Değerler’i tıklayın.
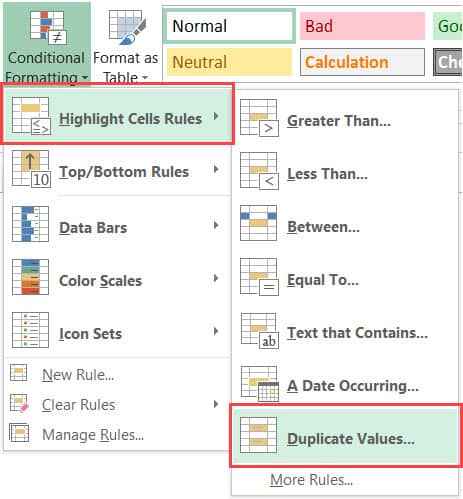
- Yinelenen Değerler iletişim kutusunda, ‘Benzersiz’in seçili olduğundan
- emin olun.
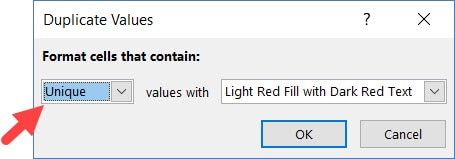
- Biçimlendirmeyi belirtin.
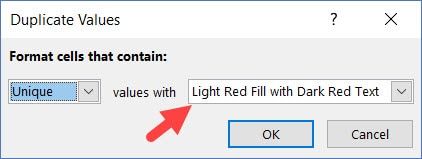
- Tamamı tıklayın.
Bu, aşağıda gösterildiği gibi sonucu verecektir. Diğer listede olmayan bir adı olan tüm hücreleri vurgular.
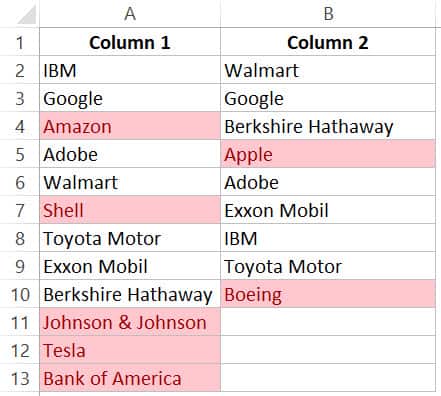
İki Sütunu Karşılaştırın ve Eksik Veri Noktalarını Bulun
Bir listedeki bir veri noktasının diğer listede olup olmadığını belirlemek istiyorsanız, arama formüllerini kullanmanız gerekir.
Aşağıda gösterildiği gibi bir veri kümeniz olduğunu ve A sütununda bulunan, ancak B Sütununda bulunmayan şirketleri belirlemek istediğinizi varsayalım,
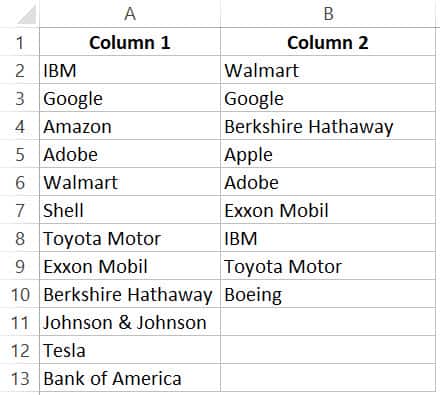
Bunu yapmak için aşağıdaki DÜŞEYARA formülünü kullanabilirsiniz.
= ISERROR (DÜŞEYARA (A2; $ B 2: $ B $ 10,1,0))
Bu formül, A’daki bir şirket adının B sütununda bulunup bulunmadığını kontrol etmek için DÜŞEYARA işlevini kullanır. Varsa, bu adı B sütunundan döndürür, aksi takdirde #YOK hatası verir.
#YOK hatasını döndüren bu adlar, B Sütununda eksik olan adlardır.
DÜŞEYARA sonucu bir hata olduğunda ISERROR işlevi TRUE, bir hata değilse FALSE döndürür.

Eşleşmenin olmadığı tüm adların bir listesini almak istiyorsanız, sonuç sütununu filtreleyerek tüm hücreleri TRUE ile alabilirsiniz.
Aynı işlemi yapmak için MAÇ işlevini de kullanabilirsiniz;
= NOT (ISNUMBER (EŞLEŞME (A2; $ B $ 2: $ B $ 10,0)))
Not: Şahsen, DÜŞEYARA yerine Eşleştirme işlevini (veya INDEX / EŞLEŞME birleşimini) kullanmayı tercih edebilirsiniz.
İki Sütunu Karşılaştırın ve Eşleşen Verileri Çekin
İki veri kümeniz varsa ve bir listedeki öğeleri diğeriyle karşılaştırmak ve eşleşen veri noktasını almak istiyorsanız, arama formüllerini kullanmanız gerekir.
Örnek: Eşleşen Verileri Çekme (Tam)
Örneğin, aşağıdaki listede, sütun 2 için piyasa değerleme değerini almak istiyorum. Bunu yapmak için, sütun 1’de bu değere bakıp karşılık gelen piyasa değerleme değerini getirmem gerekiyor.

Bunu yapacak formül aşağıdadır.
= DÜŞEYARA (D2, 2 $ bir: $ B $ 14,2,0)
veya
= DİZİN (2 $ bir: $ B $ 14, EŞLEŞME (D2, $ A $ 2: $ A $ 14,0), 2)

Örnek: Eşleşen Verileri Çekme (Kısmi)
İki sütundaki adlarda küçük bir fark olduğu bir veri kümesi alırsanız, yukarıda gösterilen arama formüllerini kullanmak işe yaramaz.
Bu arama formüllerinin doğru sonucu vermeleri için tam eşleşmeleri gerekir. DÜŞEYARA veya MAÇ işlevinde yaklaşık bir eşleşme seçeneği vardır , ancak burada kullanılamaz.
Verileri aşağıda gösterildiği gibi ayarladığınızı varsayalım. Sütun 2’de tam olmayan isimler olduğunu unutmayın (JPMorgan Chase yerine JPMorgan ve ExxonMobil yerine Exxon gibi).
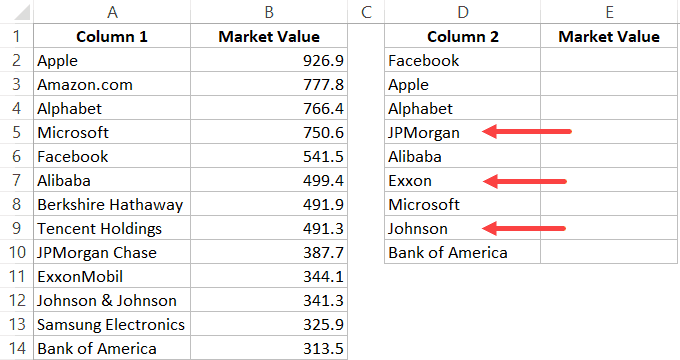
Böyle bir durumda, joker karakterler kullanarak kısmi bir arama kullanabilirsiniz .
Aşağıdaki formül bu durumda doğru sonuç olacaktır:
= DÜŞEYARA ( "*" & D2 & "*", 2 $ A: $ B $ 14,2,0)
veya
= DİZİN (2 $ bir: $ B $ 14, EŞLEŞME ( "*" ve D2 "*", $ A $ 2: $ A $ 14,0), 2)
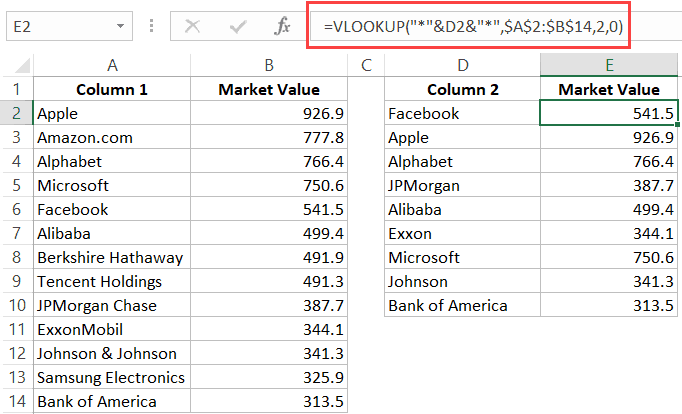
Yukarıdaki örnekte, yıldız işareti (*) herhangi bir sayıda karakteri temsil edebilen bir joker karakterdir. Arama değeri her iki tarafın yanında olduğunda, Sütun 1’de Sütun 2’deki arama değerini içeren herhangi bir değer eşleşme olarak kabul edilir.
Örneğin, * Exxon *, ExxonMobil ile eşleşir (* herhangi bir sayıda karakteri temsil edebileceğinden). Şimdilik yazacaklarımız bu kadar.