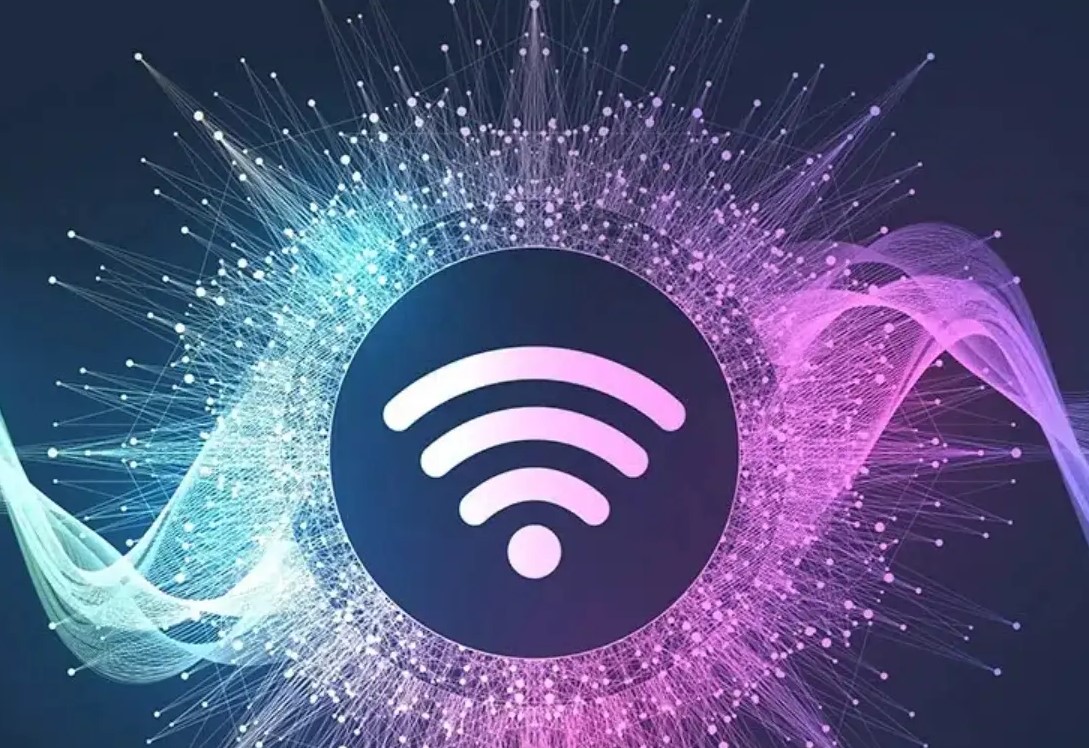Wifi geçerli bir IP yapılandırmasına sahip değil hata mesajı, Windows PC WIFI üzerinden IP adresini doğrulayamadığında ve sonuç olarak internete erişemediğinde tetiklenir.
Genel olarak, yönlendirici ve modem sorunları, Windows bilgisayarlarda etkin olmayan internet bağlantısına neden olur ve bu yapılandırma sorunu, Wi-Fi’nin geçerli bir IP yapılandırma hata mesajına sahip olmadığını göstermeye başlar.
Ayrıca, TCP/IP yığınıyla ilgili bir sorun da çeşitli internet bağlantı sorunlarına neden olabilir ve hatanın gösterilmesine neden olabilir. Wi-Fi adaptörünü sıfırlamak hatayı çözmeniz ve internet bağlantısı kurmanız için işe yarayabilir.
Wi-Fi’nin Windows 11 ve 10’da geçerli bir IP yapılandırmasına sahip olmadığını düzeltmek için aşağıda verilen adım adım talimatları izleyin.
Windows 11 ve 10 “WiFi’nin Geçerli Bir IP Yapılandırmasına Sahip Olmamasına” Sebep Olan Nedir?
- hatalı ağ
- Yanlış ağ ayarları
- Donanım sorunları
- Yönlendirici ve Modem sorunları
- Devre dışı bırakılmış Windows ağ hizmetleri
- TCP/IP yığınıyla ilgili sorunlar
- Üçüncü taraf antivirüs
- Eski veya uyumsuz aygıt sürücüleri
Dolayısıyla bunlar, Wi-fi IP yapılandırma hatası hatasından sorumlu olan yaygın suçlulardan bazılarıdır. Şimdi, sizin için uygun olanı bulana kadar adım adım talimatları deneyin.
Windows 11/10 “WiFi Geçerli Bir IP Yapılandırmasına Sahip Değil” Nasıl Düzeltilir?
Modem Yönlendiricinizi ve PC’nizi Yeniden Başlatın
Listelenen çözümlere ve ayrıntılı düzeltmelere başlamadan önce yönlendiricinizi ve bilgisayarınızı yeniden başlatmanız önerilir. Bazen teknik aksaklıklar veya hatalar yönlendiricide sorunlara neden olur ve bilgisayarınızın internet bağlantısına erişmesini engeller.
Bu yüzden önce yönlendiriciyi yeniden başlatın, önce yönlendiriciyi kapatın ve ardından en az 5-10 dakika bekleyin ve ardından yönlendiriciyi tekrar açın. Şimdi bilgisayarınızı yeniden başlatın ve internete erişip erişemediğinizi kontrol edin.
TCP/IP’yi Sıfırla
Wi-Fi hatası, IP yapılandırma hatasıyla ilişkili geçerli bir IP yapılandırmasına sahip değil. Bu nedenle, TCP/IP yığınını sıfırlamak, hatayı düzeltmeniz için çalışır.
TCP/IP’yi sıfırlamak için şu adımları izleyin.
- Windows + X Tuşuna basın ve menüden Komut İstemi (Yönetici) seçeneğini seçin.
- Komut İstemi penceresinde aşağıdaki komutu yazın ve Enter tuşuna basın.
netsh winsock reset
netsh int ipv4 reset reset.log
netsh int ipv6 reset reset.log
- Komut İsteminden çıkın ve bilgisayarı yeniden başlatın
Şimdi IP yapılandırma hatasının giderilip giderilmediğini kontrol edin, yoksa bir sonraki çözüme geçin.
Ağ Bağdaştırıcısını Devre Dışı Bırakın ve Etkinleştirin
Ağ bağdaştırıcısının sıfırlanması, ağ bağdaştırıcısını ve ağ bağlantısı sorununa neden olabilecek ayarları siler ve Windows 10 ve 11 PC’de hatayı gösterir.
Bunu yapmak için adımları izleyin.
- Windows + R tuşlarına basın ve açılan Çalıştır kutusuna ncpa.cpl yazın ve Tamam’a basın.
- Ardından Ağ ve Paylaşım Merkezi penceresinde kablosuz ağ adaptörüne sağ tıklayın
- Ekranda Ağ ve Paylaşım Merkezi göründüğünde, kablosuz ağ bağdaştırıcısına sağ tıklayın ve Devre Dışı Bırak’ı seçin.
- Şimdi birkaç saniye bekleyin ve Wi-Fi adaptörüne sağ tıklayın ve Etkinleştir’i seçin.
IP Adresini Serbest Bırakın ve Yenileyin
IP adreslerinin serbest bırakılması ve yenilenmesi, geçerli IP adresini serbest bırakır ve PC’nizin yönlendiriciden en son IP adresini talep etmesine ve yeni bir IP adresi almasına olanak tanır. Bu nedenle, hatayı hala görüyorsanız, burada IP adresini yenilemeyi denemeniz ve hatayı Windows 11 ve 10 PC’nizde düzeltmeniz önerilir.
Tek tek verilen adımları izleyin
- Windows Arama kutusuna cmd’yi yazın.
- Komut İstemi ‘ne sağ tıklayın ve modem Yönetici olarak çalıştıra tıklayın
- Komut İsteminde, aşağıdaki komutları yazın ve her komuttan sonra Enter tuşuna basın:
ipconfig /release
ipconfig /flushdns
ipconfig /renew
- Son olarak, kapatmak için Komut İsteminde Çıkış yazın.
Yukarıdaki komutları yürüttükten sonra, wi-fi’nizin çalışmaya başladığı tahmin edilmektedir.
IP Adresini Manuel Olarak Girin
Bu sorun IP yapılandırması ile ilgili olduğu için IP adresini ve diğer bilgileri manuel olarak girmeye çalışmalısınız.
Bazen, sistem herhangi bir nedenle geçerli bir IP alamadığında, IP bilgilerinin manuel olarak girilmesi, Wifi’nin geçerli bir IP yapılandırma hatasına sahip olmadığını çözer.
Bunu yapmak için, aşağıda verilen adımları izleyin:
- Çalıştır kutusunu açmak için Windows + R tuşlarına basın
- Çalıştır penceresinde ncpa’yı yazın. cpl ve Tamam düğmesine tıklayın
- Şimdi, çalışmayan ağı arayın
- Düzeltmek istediğiniz ağa sağ tıklayın, ardından Özelliklere tıklayın.
- İnternet Protokolü Sürüm 4’ü (TCP/IPv4) seçin
- Özellikler düğmesine tıklayın
- Aşağıdaki IP adreslerini kullan seçeneğini seçin
- IP adresini 192.168.1.10 olarak girin
- Alt Ağ Maskesini 255.255.0 olarak ayarlayın
- Varsayılan Ağ Geçidini Girin : 192.168.1.1
- Aşağıdaki DNS sunucu adreslerini kullan seçeneğine tıklayın
- Tercih Edilen DNS sunucusunu 8.8.8.8 olarak ayarlayın
- Alternatif DNS sunucusunu 8.8.4.4 olarak girin
- “Çıkışta ayarları doğrula” seçeneğini işaretleyin
- Son olarak, Tamam düğmesine tıklayın
Ağ Ayarlarını Sıfırlayın
Hala Windows 11 ve 10 işletim sisteminde Wi-Fi Geçerli Bir IP Yapılandırmasına Sahip Değil hatasını görüyorsanız, ağ ayarlarınızın yanlış yapılandırılması veya bozulması ihtimali vardır.
Bu nedenle, burada PC ağ ayarlarını sıfırlamanız ve hatanın çözülüp çözülmediğini kontrol etmeniz önerilir.
Bunu yapmak için adımları izleyin:
- Windows + X tuşlarına basın ve Ağ Bağlantılarını seçin.
- Ve Ağ sıfırlama seçeneğine ve ardından Şimdi sıfırla seçeneğine tıklayın.
İşlem bittiğinde WIFI’ınıza tekrar bağlanın ve internetin düzgün çalışmaya başlayıp başlamadığını kontrol edin.
Artan DHCP Kullanıcı Sayısı
DHCP kullanıcılarının sayısını artırmak, Wifi’nin geçerli bir IP yapılandırma hatası olmadığını düzeltmenize yardımcı olabilir. Modem Yönlendiriciler genellikle 50 DHCP kullanıcısı ile sınırlıdır. Ve bu sınırlama, Windows bilgisayarda bu wifi hatasına neden olabilir.
Hatayı düzeltmek için Modem yönlendiriciye erişmeniz ve ardından DHCP kullanıcılarının sayısını manuel olarak artırmanız gerekir. Bunu nasıl yapacağınızı bilmiyorsanız, kılavuzuna göz atabilirsiniz.
Buna ek olarak, bu sorunu çözmek için bazı kullanıcılar için bu numara işe yaradığından, maksimum kablosuz kullanıcı sayısını artırmanız da önerilir.
Düzeltme 8: Temiz Önyükleme Gerçekleştirin
Bazen üçüncü taraf uygulama ve hizmetler kablosuz bağlantıya müdahale eder ve ilgi erişim Sorunlarına neden olmaz. Bu nedenle, temiz bir önyükleme gerçekleştirmeniz önerilir, bu, bilgisayarınızdaki kablosuz bağlantıyla çakışabilecek tüm hizmetleri ve üçüncü taraf uygulamaları devre dışı bırakacaktır.
Bilgisayarınızda temiz önyükleme gerçekleştirmek için şu adımları izleyin.
- Çalıştır penceresini açmak için Windows + R tuşlarına basın
- Çalıştır kutusuna msconfig yazın ve Enter tuşuna basın veya Tamam’ı tıklayın.
- Windows Yapılandırması penceresinde, Seçici başlangıç’ı seçin ve Başlangıç öğelerini yükle seçeneğinin işaretini kaldırın.
- Şimdi Hizmetler sekmesine gidin ve Tüm Microsoft hizmetlerini gizle seçeneğini işaretleyin.
- Tümünü devre dışı bırak düğmesine tıklayın.
- Başlangıç sekmesine gidin ve Görev Yöneticisini Aç bağlantısını tıklayın.
- Görev Yöneticisi penceresi açıldığında, başlangıç uygulamalarının bir listesini göreceksiniz.
- Şimdi başlangıç programlarını devre dışı bırakmak için listedeki her öğeye sağ tıklayın ve ardından Devre Dışı Bırak’ı seçin.
- Tüm başlangıç uygulamalarını devre dışı bıraktıktan sonra Görev Yöneticisini kapatın.
- Uygula ve Tamam düğmelerine tıklayın.
- Son olarak, bilgisayarınızı yeniden başlatın.
Bilgisayarı yeniden başlattıktan sonra, hatanın çözülüp çözülmediğini kontrol edin. Hata görünmüyorsa, devre dışı bırakılan hizmetleri ve uygulamaları tek tek etkinleştirerek bu soruna neden olanı bulabilir, böylece kaldırabilir veya güncelleyebilirsiniz.
Kablosuz Adaptör Sürücüsünü Güncelle/Geri Al/Kaldır
Wifi, Windows 10/11 bilgisayarda geçerli bir IP yapılandırma hatasına sahip değil sorununu çözmek için , kablosuz adaptör sürücüsünü geri almayı, güncellemeyi veya kaldırmayı denemelisiniz . Bunu yaparak, sürücünün bu wifi IP yapılandırma sorununa neden olup olmadığını belirleyeceksiniz.
7.1: Kablosuz Adaptör Sürücüsünü Güncelleyin
Ağ sürücünüz güncel değilse, bilgisayarınızda internet sorunlarına neden olabilir . Sürücüyü güncellemek için aşağıdaki adımları izleyin.
- Çalıştır kutusunu açmak için Windows + R tuşlarına basın
- Çalıştır pencerelerinde devmgmt.msc yazın ve Enter tuşuna basın
- Ağ Bağdaştırıcılarını bulun ve tıklayın
- Kablosuz aygıtı bulun ve sağ tıklayın ve Sürücü Yazılımını Güncelle’yi seçin.
- Güncel sürücü yazılımı için otomatik olarak ara seçeneğini seçin ve ekrandaki talimatları izleyin.
7.2: Geri Alma Ağ Sürücüsü
Kablosuz aygıt sürücüsünün son güncellemesi wifi geçersiz IP yapılandırma hatasına neden oluyorsa , sürücünün geri alınması bu sorunu çözmeye yardımcı olabilir. Bunun için şu adımları izleyin:
- Aygıt Yöneticisi penceresinde, kablosuz aygıta çift tıklayın
- Sürücü sekmesine gidin ve Sürücüyü Geri Al düğmesine tıklayın ve ekrandaki talimatları izleyin.
7.3: Kablosuz Adaptör Sürücüsünü Kaldırın
Hala hatayı görüyorsanız, kablosuz bağdaştırıcı sürücüsünü kaldırmak hatayı düzeltmenize yardımcı olabilir. Bunu yapmak için verilen adımları izleyin.
- Windows + X tuşlarına basın ve Aygıt Yöneticisini seçin
- Aygıt Yöneticisi penceresi açıldığında, kablosuz aygıtı bulun ve sağ tıklayın ve Kaldır seçeneğini seçin.
- Sürücü kaldırıldıktan sonra bilgisayarınızı yeniden başlatın.
Bu çözümü izledikten sonra bile, bilgisayarınızdaki wi-fi’ye hala erişemiyorsanız ve hatayı görüyorsanız, sonraki yöntemi deneyin.
Bilgisayar ve Yönlendirici Güvenlik Türü Eşleşmelerini Doğrulayın
Bazı durumlarda, güvenlik türü nedeniyle Wifi IP yapılandırma hatası oluşur. Bu nedenle, burada bilgisayarınızın güvenlik türünün yönlendiricinin güvenlik türüyle eşleştiğinden emin olmanız gerekir .
Bunu yapmak için, yönlendiricinizin Ayarlar sayfasını açmanız ve kablosuz bölümüne gitmeniz yeterlidir . Şimdi, yönlendiricinin bilgisayarın kullandığı güvenlik türünü kullandığından emin olun.
Kanal Genişliğini Otomatik Olarak Ayarlayın
Kanal genişliğini otomatik olarak ayarlamak, bazı kullanıcıların hatayı çözmesine yardımcı oldu. Bu nedenle, bunu yapmak için aşağıda belirtilen adımları takip edebilirsiniz:
- Windows + X tuşlarına basın ve menüden Ağ Bağlantıları seçeneğini seçin.
- Ağ Bağlantıları penceresinde, kablosuz bağlantıya sağ tıklayın
- Özellikleri seçin
- Yapılandır düğmesine tıklayın
- Gelişmiş sekmesine gidin
- Bant 2.4 için 802.11n Kanal Genişliğini bulun ve ardından Otomatik olarak ayarlayın.
- Yaptığınız değişiklikleri kaydetmek için Tamam düğmesine tıklayın.
Kablosuz Parolayı ve SSID’yi Değiştirin
Hala WiFi’nin geçerli bir IP yapılandırma hatası olmadığını görüyorsanız, kablosuz şifresini ve SSID’yi değiştirmeyi deneyin.
Bunu yapmak için aşağıdakileri yapmanız gerekir.
- Bir Ethernet kablosu kullanarak PC’nizi modeme bağlayın
- Şimdi modeme erişin, ardından kablosuz SSID’yi ve şifreyi değiştirin.
Bunun nasıl yapılacağı hakkında daha fazla ayrıntı için modemin kullanım kılavuzuna bakmanızı öneririm.
DHCP’nin Etkin Olduğundan Emin Olun
DHCP, ağınıza bağlı tüm cihazlara IP adresi atamaktan sorumludur. Bu nedenle, wifi için DHCP devre dışı bırakılırsa, wifi’nin geçerli bir IP yapılandırmasına sahip olmadığı hata mesajıyla karşılaşabilirsiniz.
Bu nedenle, Wi-fi için DHCP’nin etkinleştirildiğinden emin olun. Bunun için ağ bağlantısını teşhis etmeniz gerekir:
- Öncelikle Windows + X tuşlarına basın ve Ağ Bağlantılarını seçin.
- Ağ Bağlantıları penceresinde, Bağdaştırıcı seçeneklerini değiştir seçeneğine tıklayın
- Şimdi, ağ bağdaştırıcınızı arayın ve üzerine sağ tıklayın
- Menüden Teşhis seçeneğini seçin
- Şimdi, tarama işleminin bitmesini bekleyin
Son olarak, DHCP’nin kapalı olduğunu fark ettiyseniz, açmak için yönlendirici ayarlarına gidin.
Virüs/Kötü Amaçlı Yazılım Bulaşması İçin Tarama
Bilgisayarınıza virüs bulaşmış olma olasılığı vardır ve bu, wifi IP yapılandırma hatası sorununa neden olan şeydir . Birkaç kullanıcı da bu hata mesajını almanın nedenini buldu.
Bu nedenle, virüsü bilgisayardan tespit etmek ve kaldırmak için bilgisayarınızı güvenilir ve güvenilir bir antivirüs aracıyla taramanız önerilir.
Windows Güvenlik Duvarını Varsayılan Ayarlara Geri Yükleme
Windows Güvenlik Duvarı’nı varsayılan ayarlarına döndürmek, wifi’nin geçerli bir IP yapılandırma hatasına sahip olmadığını çözmek için başarılı oldu. Bu nedenle, sizin durumunuzda da işe yarayabilir.
Güvenlik duvarını devre dışı bırakmak için aşağıda verilen yöntemleri izleyin:
- Çalıştır iletişim kutusunu açmak için Windows + R tuşlarına basın
- Çalıştır kutusuna firewall.cpl yazın ve Enter tuşuna basın
- Varsayılanları Geri Yükle ‘ye tıklayın
- Ardından, Varsayılanları Geri Yükle düğmesine tıklayın
- İzin istenecekse Evet’e tıklayın
Üçüncü Taraf Antivirüs’ü Devre Dışı Bırakın/Kaldırın
Çoğunlukla, üçüncü taraf antivirüs Windows’un bazı özelliklerine müdahale eder ve kullanıcıların bu özelliklere erişmesini engeller. Ayrıca, Windows 10/11 bilgisayarda wifi’nin geçerli bir IP yapılandırma sorununa sahip olmamasına neden olabilir.
Bu nedenle, bilgisayarda virüsten koruma yazılımını bir süreliğine devre dışı bırakmak veya kaldırmak, soruna neden olup olmadığını belirlemenize yardımcı olacaktır. Devre dışı bırakmak için aşağıdakileri yapın:
- Sistem tepsisinin sol tarafında bulunan üçüncü taraf antivirüs simgenize sağ tıklayın
- Virüs korumasını devre dışı bırak seçeneğini seçin
Yalnızca virüsten koruma yazılımını devre dışı bırakmak herhangi bir sonuca varmanıza yardımcı olmazsa, virüsten koruma yazılımını kaldırın. Kaldırmak için şu adımları izleyin:
- Windows Ayarlarını açmak için Windows + I tuşlarına basın.
- Windows Ayarlarında, Uygulamalara tıklayın .
- Şimdi, Uygulamalar ve Özellikler penceresinde, bilgisayarınızda yüklü olan tüm uygulamaların bir listesini alacaksınız. Burada, üçüncü taraf antivirüsünü kontrol edin ve üzerine tıklayın.
- Kaldır düğmesine tıklayın.
WiFi Geçersiz IP Yapılandırmasıyla İlgili SSS:
IP yapılandırması nedir?
IP yapılandırması, İnternet Protokolü parametrelerini yapılandıran bir Windows konsol uygulamasıdır. Cihazın IP paketlerini alıp göndermesini sağlar. DNS ve DHCP’yi yeniler ve mevcut tüm bağdaştırıcılar için varsayılan ağ geçidini, IP adresini ve alt ağ maskesini gösterir.
WiFi’nin geçerli bir IP yapılandırmasına sahip olmaması ne anlama gelir?
“WiFi geçerli bir IP yapılandırmasına sahip değil” hata mesajı, bilgisayarınızdaki TCP/IP yığınında bir sorun olduğunu gösterir. TCP/IP ağ protokol katmanları birbiriyle olumsuz çalıştığında internet hizmetinin kesintiye uğramasına neden olur ve bu hatayı gösterir.
WiFi için geçerli bir IP yapılandırmasını nasıl edinebilirim?
Geçerli bir IP yapılandırması elde etmek için IP adresini ve IP bilgilerini manuel olarak ayarlayabilirsiniz. Bunu yapmak için, İnternet Protokolü Sürüm 4 (TCP/IPv4) için Alt Ağ Maskesini, IP adresini ve Varsayılan ağ geçidini manuel olarak ayarlamanız gerekir. Tüm adımlar için bu makalenin 7. Çözümüne göz atabilirsiniz .
WiFi’im neden IP adresi yok diyor?
Wi-fi, yönlendirici IP adresini cihazınıza atayamadığı zaman “IP adresi alınamadı” hata mesajını gösteriyor. Bilgisayarda bu hata görünürken, kullanıcılar bir Wi-Fi ağı kullanarak internete erişemezler. Bilgisayarınızdaki bu hatayı düzeltmek için bu yazıda verilen çözümleri uygulayabilirsiniz.
WiFi IP adresimi nasıl alabilirim?
Wi-fi tarafından kullanılan IP adresini bulmak için aşağıdakileri yapın:
- Başlat -> Ayarlar -> Ağ ve İnternet’e gidin
- Pencerenin sol menü bölmesinden WiFi’yi seçin
- Donanım Özellikleri ‘ne tıklayın.
Artık Wi-fi IP adresinizi “IPv4 Adresi”nin yanında görebilirsiniz.
Windows 10’da IP ayarlarımı nasıl sıfırlarım?
Bilgisayardaki IP ayarlarını sıfırlamak için aşağıdakileri yapın:
- Yönetici ayrıcalıklarıyla Komut İstemini açın
- “ipconfig/release” yazıp Enter tuşuna basın
- Ardından “ipconfig/renew” yazın ve tekrar Enter tuşuna basın
Çözüm
WiFi IP yapılandırma hatası bilgisayardaki internet erişimini durdurduğundan, internete hatasız erişebilmeniz için en erken düzeltilmesi gerekir.
Umarım bu makalede bahsedilen çözümlerin yardımıyla, Wi-Fi’nin Windows 10/11 bilgisayarınızda geçerli bir IP yapılandırmasına sahip olmadığını düzeltmeyi ve Wi-Fi ağına sorunsuz bir şekilde erişmeyi başardınız.