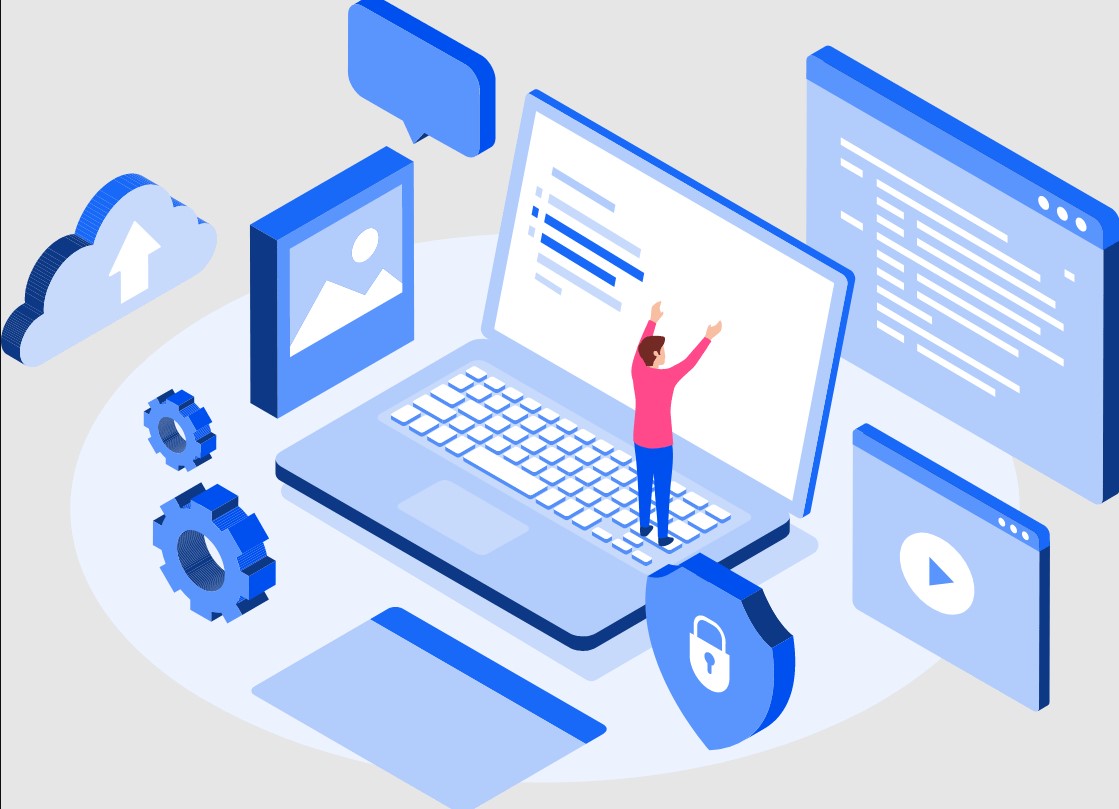Her seferinde şifre yazmadan Windows 11’e nasıl giriş yapabileceğinizi öğrenmek istiyorsanız aşağıdaki makalemizi okuyabilirsiniz.
Windows 11 cihazınızı yetkisiz erişime karşı güvende tutmak için hesabınız için bir şifre belirlemeniz önerilir. Ancak bilgisayarınızı yalnızca evde kullanıyorsanız, cihazınızı kullanmak için her zaman bir şifre girmek zorunda kalmak can sıkıcı bir durumdur.
Windows 11’de Şifre Yazmadan Giriş Yapmanın 3 Yolu.
Windows 11’de her oturum açtığınızda parolanızı yazmak istemiyorsanız aşağıdaki yöntemlerden birini izleyin.
Önemli: Cihazınızın güvenliğini tehlikeye atacağından Windows 11’e şifresiz giriş yapmanız önerilmez.
Yöntem 1. Windows 11 Oturum Açma Parolasını Yerel Hesaptan kaldırın.
Windows 11’de oturum açmak için yerel bir hesap* kullanıyorsanız parola olmadan oturum açmanın en kolay yolu hesabınızın parolasını temizlemektir. Bunu yapmak için.
* Not: Windows 11’de Microsoft Hesabı ile oturum açarsanız sonraki yöntemlere geçin.
1. Ctrl + Alt + Sil tuşlarına basın ve Parolayı Değiştir öğesine tıklayın.
2. Geçerli şifreyi yazın, “yeni şifre” ve “şifreyi onayla” alanlarını boş bırakın ve Enter tuşuna basın.
Yöntem 2. Windows’ta oturum açarken Windows 11 Parola Gereksinimini devre dışı bırakın.
Windows 11’de parola yazmadan oturum açmanın ikinci yöntemi, Windows’u bilgisayarı kullanmak için parola sormamaya zorlamaktır. (Bu yöntem hem yerel hem de Microsoft hesaplarında işe yarar)
Adım 1. Kayıt Defterinde Parolasız Oturum Açmayı Etkinleştirin.
1. Windows’a basınÇalıştır komut kutusunu açmak için + R tuşları. 2. Regedit
yazın ve Enter’a basın.
2. Kayıt Defteri Düzenleyicisi’nde aşağıdaki konuma gidin:
- HKEY_LOCAL_MACHINE\SOFTWARE\Microsoft\Windows NT\CurrentVersion\PasswordLess\Device
3. Sağ bölmede DevicePasswordLessBuildVersion REG_DWORD dosyasını açmak için çift tıklayın.
4. Değer verisi: değerini 2’den 0’a değiştirin ve Tamam’a tıklayın.
5. Kayıt Defteri Düzenleyicisini kapatın.
6. Bilgisayarı yeniden başlatın ve ardından bir sonraki adıma geçin.
2. Adım. Windows 11’de Oturum Açma Sırasında Parola Gereksinimini Devre Dışı Bırakın.
1. Windows’a basın Çalıştır komut kutusunu açmak için + R tuşları.
2. netplwiz yazın ve Enter tuşuna basın.
3. Kullanıcılar bu bilgisayarı kullanmak için bir kullanıcı adı ve parola girmelidir kutusunun işaretini kaldırın ve Uygula’yı tıklayın.
4. Görüntülenen Otomatik olarak oturum aç penceresinde parolanızı yazıp onaylayın ve Tamam’ı tıklayın. Daha sonra ‘Kullanıcı hesapları’ penceresini kapatmak için tekrar Tamam’ı tıklayın.
Not: Microsoft hesabınız varsa kullanıcı adı alanına e-posta adresinizi yazın.
5. Tekrar parola yazmadan Windows 11’de oturum açmak için bilgisayarınızı yeniden başlatın.
Yöntem 3. Kayıt Defteri’ni kullanarak Parola yazmadan Windows 11’de oturum açın.
Windows 11’de parola yazmanıza gerek kalmadan oturum açmanın bir başka yöntemi de oturum açma bilgilerinizi Kayıt Defteri’ne eklemektir. (Bu yöntem hem yerel hem de Microsoft hesaplarında işe yarar).
1. Windows’a basınÇalıştır komut kutusunu açmak için + R tuşları. Açılan pencereye Regedit
yazın ve Enter’a basın.
2. Kayıt Defteri Düzenleyicisinde aşağıdaki konuma gidin.
- HKEY_LOCAL_MACHINE\SOFTWARE\Microsoft\Windows NT\CurrentVersion\ Winlogon
4a. Winlogon anahtarına sağ tıklayın ve Yeni > Dize değeri seçeneğini seçin.
4b. Yeni değeri VarsayılanKullanıcıAdı olarak yeniden adlandırın ve Enter tuşuna basın.
4c. Şimdi oluşturulan ” DefaultUserName ” değerini açmak için çift tıklayın ve kullanıcı adınızı (veya Microsoft hesabı kullanıyorsanız e-posta adresinizi) yazın ve Tamam’ı tıklayın.
5a. Şimdi aynı adımları uygulayın ve yeni bir REG_SZ (String) değeri oluşturun ve bunu DefaultPassword olarak adlandırın
5b. ‘ DefaultPassword ‘ REG_SZ değerine çift tıklayın, Değer verisi kutusuna şifrenizi yazın ve Tamam’a tıklayın.
7a. Son olarak yeni bir REG_SZ değeri oluşturun ve bunu AutoAdminLogon
7b olarak adlandırın. ‘ AutoAdminLogon ‘ değerine çift tıklayın, Değer verisi kutusuna 1 yazın ve Tamam’a tıklayın.
8. Kayıt Defteri Düzenleyicisini kapatın ve bilgisayarınızı yeniden başlatın.
* Notlar: 1. Bilgisayarınız bir Etki Alanının parçasıysa, VarsayılanDomainAdı
adında başka bir REG_SZ değeri oluşturmanızve ardından değer veri kutusuna etki alanınızın adını yazmanız gerekir. 2. Gelecekte otomatik oturum açmayı devre dışı bırakmak için yukarıda belirtilen yeni oluşturulan dize değerlerini silmeniz yeterlidir.
Bu adımları tamamladıktan sonra Windows 11, sizden şifre istemeden, belirttiğiniz hesapta otomatik olarak oturum açacaktır. Bunun, hesabınızı ve cihazınızı yetkisiz erişime karşı daha savunmasız hale getireceğini unutmayın; bu nedenle risklerin farkında olmanız ve gerektiğinde ek güvenlik önlemleri almanız önemlidir.