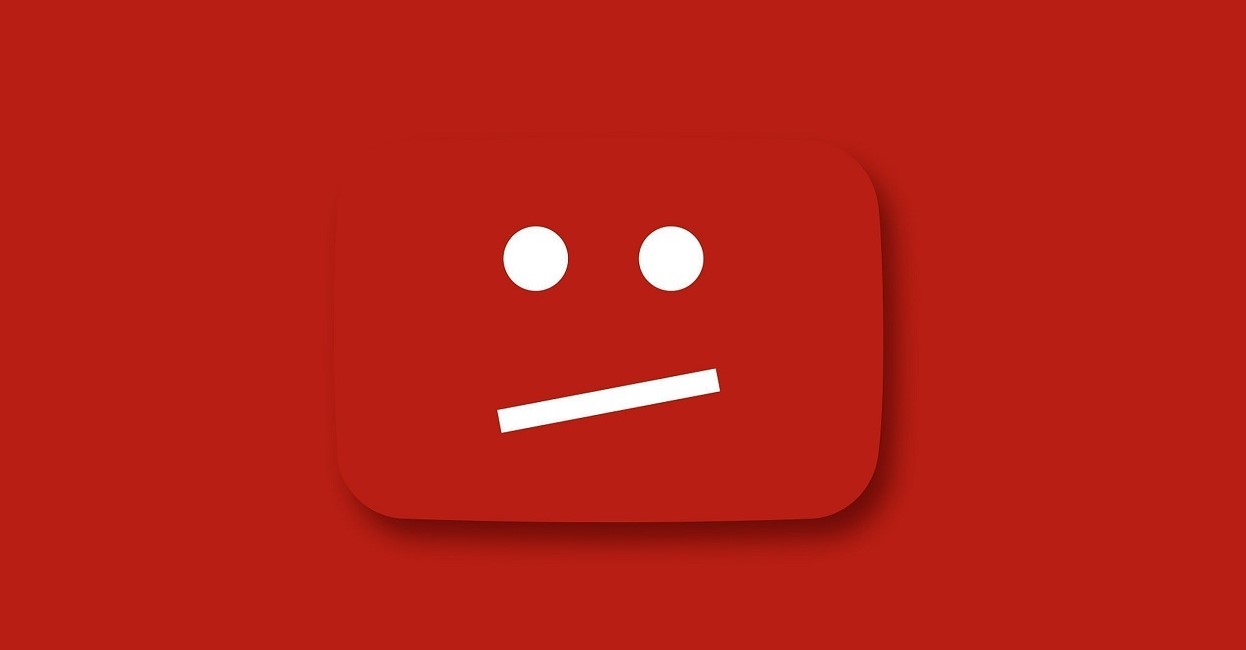Özellikle YouTube çalışan bir internet bağlantınızın olmasına rağmen çevrimdışı olduğunuzu söylüyorsa bu makalede ki adımları izleyerek bu sorunu çözebilirsiniz.
İyi haber şu ki, sorunu çözmek için alabileceğiniz basit önlemler var. Sorunun bazı olası nedenlerinin yanı sıra önerilen kolay düzeltme çözümlerini inceleyelim!
YouTube Çevrimdışı Sorunu Neden Oluşuyor?
YouTube Çevrimdışı sorunu telefonlarda yaygınken, PC’nizde de çeşitli nedenlerle “YouTube Şu Anda Kullanılamıyor” hatasını alabilirsiniz.
Yetersiz bant genişliği, bu durumda tipik bir suçludur. ” Çevrimdışısınız ” YouTube hatasının yaygın bir kaynağı, web sitesinin çevrimiçi olduğunuzu algılamasını sağlamak için yavaş veya çok zayıf bir bağlantıdır.
Çerezlerin devre dışı bırakılması veya Google Chrome veya Mozilla Firefox gibi tarayıcı yazılımının eski bir sürümünün kullanılması da bir olasılıktır.
YouTube Çevrimdışı Sorunu Nasıl Düzeltilir?
Aşağıda, bu sorunu çözmek için yaygın olarak kullanılan yöntemlerden bazıları verilmiştir. Teknoloji meraklısı olmasanız bile bu çözümlerin çoğunun uygulanması kolaydır.
1. İnternet Bağlantınızı Doğrulayın
Çoğu durumda, olası sorun budur. Sadece internet bağlantınızın çalıştığından emin olun.
Çalışan bir internet bağlantınız varsa, bu sorun hızlı bir esinti gibi ortadan kalkar. Bu nedenle, daha fazla sorun giderme yöntemi denemeden önce cihazınızı başarıyla bağladığınızdan emin olun.
Bu sorunu çözmezse, aşağıda belirtilen sorunlara ve düzeltmelerine geçin.
2. YouTube Uygulamasını Yeniden Başlatın
Yapmanız gereken ilk şey, YouTube’un kendisinin normal şekilde çalışıp çalışmadığını görmek. Çeşitli durumlarda ve dünyanın çeşitli bölgelerinde, Google hizmetleri çeşitli nedenlerle kullanılamıyor.
YouTube’un kapalı olup olmadığını kontrol etmek için DownDetector’daki durum sayfasını ziyaret edin veya siteyle ilgili en son haberleri görmek için Google’a “YouTube kapalı mı” yazın.
Sayfaya şu anda erişilemiyorsa daha sonra tekrar deneyebilirsiniz. İnternet bağlantınız iyi olabilir, ancak YouTube’un kendi sisteminde bir aksaklık olabilir.
Alternatif olarak, ” bağlantınızı kontrol edin ” bildirimi göründüğünde, YouTube uygulamasını veya tarayıcıyı kapatıp yeniden açmak yardımcı olabilir.
YouTube uygulamasını veya web tarayıcısını yeniden başlatmak, mevcut tüm güncellemelerin düzgün şekilde yüklenmesini sağlar ve YouTube sunucularıyla yeniden bağlantı kurar.
YouTube’da ” çevrimdışısınız bağlantınızı kontrol edin ” mesajını alırsanız, YouTube oturumunuzu kapatmayı da deneyebilirsiniz. YouTube hesabınızla ilgili bir sorun nedeniyle videoları görmekte sorun yaşıyorsanız oturumu kapatıp tekrar açmayı deneyin. Henüz yapmadıysanız YouTube’da tekrar oturum açmayı deneyin.
3. Bilgisayarınızı Yeniden Başlatın
Yukarıdakiler işe yaramazsa, bilgisayarınızı kapatıp tekrar açmayı deneyin. Mantığa aykırı gibi görünse de, bilgisayarınızı yeniden başlatmak genellikle bu tür sorunları çözer.
Videonuzu en az kesintiyle izlemeye devam etmek için yalnızca basit bir işlem yapmanız yeterlidir.
4. Tarayıcınızdan Geçmişi ve Çerezleri Kaldırın
PC’deki YouTube çevrimdışı sorunu , tarayıcı önbelleğini ve çerezleri temizleyerek çözülebilir. Önbellek dosyaları tercihlerinizi saklar ve sonraki ziyaretlerde web sitelerinin içeriği daha hızlı görüntülemesine yardımcı olur. Zamanla geçerliliğini yitirebilecekleri ve depolama alanınızın yığınlarını kaplayabilecekleri için bu dosyaları düzenli olarak silmeniz önemlidir.
Tarayıcınızdaki tüm göz atma geçmişini nasıl sileceğiniz aşağıda açıklanmıştır.
- Tarayıcınızın adres kutusuna chrome://settings/clearBrowserData yazın ve Enter’a basın. Aşağıdaki diyalog kutusu görünecektir.
- Zaman aralığı için Tüm Zamanları seçin ve Gözatma Geçmişi, Çerezler ve diğer site verileri ile Önbellek resimleri ve dosyalarının kontrol edildiğini kontrol edin.
- Tüm bilgileri tamamen kaldırmak için “Verileri Temizle” seçeneğini kullanın.
5. Tarayıcınızı Değiştirin
YouTube’un size korkunç ‘ Çevrimdışı ‘ bildirimi vermesi durumunda, tarayıcınızla ilgili bir sorun olabilir ve bu sorun, farklı bir tarayıcı kullanılarak kolayca giderilebilir.
İnternetten indirip bilgisayarınıza yükleyerek farklı bir tarayıcı denemenizi ve ardından sorunu çözüp çözmediğini görmek için YouTube’a erişmenizi öneririz.
Örneğin Opera tarayıcısı kullanılabilir. Farklı tarayıcı sürümlerinin belirli web siteleriyle değişen derecelerde uyumluluğa sahip olabileceğini, ancak YouTube ile iyi çalışabileceğini akılda tutmak önemlidir.
6. Tarayıcınızı Yükseltin
Tarayıcınızı yükseltmeniz bir sonraki adımdır. Hangi tarayıcıyı kullanırsanız kullanın, güncellenmesi çok önemlidir. Kullanıcılar güncellemeleri düzenli olarak kontrol etmeli ve tarayıcının en son sürümünü yüklemelidir.
chrome://settings/help adresini ziyaret ederek Chrome’un en son sürümüne sahip olduğunuzdan emin olun . Değilse, en son sürümü edinin ve hemen tekrar deneyin.
Edge tarayıcı kullanıyorsanız, sağ üst köşedeki üç noktayı tıklayın. Ardından, ayarlara tıklayın ve arama çubuğuna ” Güncelle ” yazın.
Tarayıcınızın güncellenip güncellenmediğini veya güncelleme gerektirip gerektirmediğini size bildiren bir ekran penceresi görünecektir.
7. VPN ve Reklam engelleyiciyi devre dışı bırakın
Sanal özel ağ (VPN) kullanımı, içerik telif hakkı endişeleri nedeniyle coğrafi kısıtlamalar getiren birçok akış hizmetinin işleyişini ve içerik kullanılabilirliğini bozabilir.
Reklam engelleyiciler ve VPN’ler, YouTube’da video izlerken can sıkıcı pop-up’ların ve ara belleğe almanın kaynağı olabilir.
Gerçek şu ki, bu teknolojiler sıklıkla YouTube’un dinamik değişikliklerine düzenli olarak ayak uyduramıyor; bu da reklam engelleyiciler ile YouTube politikaları arasındaki uyumsuzluk nedeniyle “çevrimdışı” hizmetin gerekli olabileceği zamanlar olabileceği anlamına geliyor.
Bunları kapatmak bir felaketi önleyebilir.
8. Bilgisayarın Tarih ve Saat Ayarlarını Kontrol Edin
YouTube’da “Çevrimdışısınız, internet bağlantınızı kontrol edin” uyarısını görmeye devam ediyorsanız, bilgisayarınızın tarih ve saati yanlış olabilir. Bu sorunu yaşıyorsanız yapmanız gereken ilk şey bilgisayarınızdaki saat ve tarih ayarlarını kontrol etmektir.
Saat ve tarihin doğru ayarlandığından ve uygun saat dilimini yansıttığından emin olun.
İnternet bağlantınız varsa, bu ayarlar muhtemelen doğrudur, ancak emin olmak için iki kez kontrol etmelisiniz.
- Windows tuşu + I” ye basarak Windows ayarlarını açın.
- “zaman ve dil” seçeneğini aramaktır. Belirli sistemlerde “saat ve tarih” şeklinde görünebilir.
- Yerel ayarınızın ve saat diliminizin doğru ayarlanıp ayarlanmadığını bir kez daha kontrol edin. Şimdi, aşağıdakiler için kaydırıcıyı ” açık ” konuma getirin
- Saati otomatik olarak ayarla
- Saat dilimini otomatik olarak ayarla
9. Yönlendiricinizi Yeniden Başlatın
Her şey başarısız olursa, son çareniz Dual Band Wi-Fi yönlendiriciniz olmalıdır. Yönlendiricinizi kapattıktan ve güç kablosunu prizden çektikten sonra 2 dakika bekleyin. Bir sonraki adım, yönlendiricinin güç kablosunu prize takmak ve açılmasını beklemektir.
Bir mini bilgisayar gibi davranan yönlendiricinize giderek daha fazla cihaz bağlandıkça, sonunda aşırı yüklenebilir.
Yönlendiricinizi yeniden başlatmanın kullanılabilir bant genişliğini artıracağı ve malzeme akışını daha sorunsuz yapmanıza olanak sağlayacağı yaygın bir bilgidir. YouTube’u kontrol ederek “You’re offline YouTube” sorununun giderildiğinden emin olun.
10. IP Adreslerini Değiştirin
TCP ve IP, internet bağlantınızın temel bileşenleri olduğundan, DNS adresinizi değiştirmenin yanı sıra bu ayarları değiştirmeyi de deneyebilirsiniz. Bunu yapmak muhtemelen istenen etkiye sahip olacak ve sorunu hemen çözecektir.
İnternet bağlantısıyla ilgili sorunların çoğu, Google DNS’ye geçilerek çözülebilir. Google, çevrimiçi kaynaklara sürekli erişimi garanti etmek için bu özel teknoloji türünü yarattı. “Bu web sayfası kullanılamıyor” YouTube sayfasında takılıp kaldıysanız, Google DNS’e geçmeyi deneyin.
İlk olarak, Windows ayarlarını açın (Windows tuşu + I) ve Ağ ve İnternet bölümüne gidin.
Ardından, “Adaptör Seçenekleri” ni seçin. Üçüncü olarak, bağlı ağa (Wi-Fi veya LAN) sağ tıklayarak ” Özellikler “i seçin.
Dördüncü olarak, mevcut seçenekler arasından “İnternet Protokolü Sürüm 4 ”ü seçin ve ardından “ Özellikler ” düğmesine tıklayın.
Beşinci olarak, “Aşağıdaki DNS sunucu adreslerini kullan” düğmesini seçin ve Tercih Edilen ve Alternatif DNS Sunucuları alanlarına sırasıyla
8.8.8.8 ve 8.8.4.4 girin.
Siteyi veya uygulamayı kullanmaya çalışırken PC’nizde YouTube’a bağlanamadığınızı belirten bir hata mesajı alırsanız paniğe kapılmayın. Bu sorunun birkaç potansiyel nedeni olabilir. Ancak, yukarıdaki talimatları izlerseniz, hızlı bir şekilde tekrar harekete geçmekte sorun yaşamazsınız.